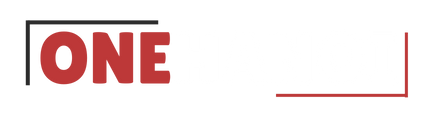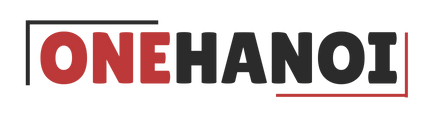Máy tính của bạn bỗng dưng "ì ạch" như rùa bò? Mở một tab trình duyệt thôi cũng phải chờ đợi mòn mỏi? Bạn có cảm giác mỗi lần mở ứng dụng là một cuộc chiến không hồi kết? Đó chính là dấu hiệu rõ ràng cho thấy "rác" đang làm phiền chiếc PC thân yêu của bạn đấy. Nghe quen không? Giống như câu nói "Nhà sạch thì mát, bát sạch ngon cơm", một chiếc máy tính sạch sẽ cũng sẽ hoạt động nhanh nhẹn và hiệu quả hơn rất nhiều. Vậy làm sao để "tống khứ" mớ hỗn độn kỹ thuật số này và lấy lại tốc độ mượt mà như lúc mới mua?
Rác máy tính là ai và hại thế nào
Bạn có bao giờ tự hỏi, chiếc máy tính thân yêu của mình sau một thời gian sử dụng bỗng dưng ì ạch như "rùa bò" không? Một trong những thủ phạm chính, chẳng ai khác, chính là "rác máy tính". Nghe tên thì đơn giản vậy thôi, nhưng chúng lại là cả một "đội quân" hùng hậu chiếm đóng ổ cứng và làm chậm hệ thống của bạn đấy.

Vậy rác máy tính là gì? Hiểu nôm na, chúng là những tệp tin, dữ liệu không còn cần thiết nữa nhưng vẫn "lì lợm" nằm lại trong máy. Đó có thể là những tệp tạm được tạo ra khi bạn cài đặt hay chạy một phần mềm nào đó, những bản sao lưu lỗi thời, lịch sử duyệt web, bộ nhớ đệm (cache) của trình duyệt hay các ứng dụng, hay thậm chí là những tệp còn sót lại sau khi bạn gỡ cài đặt một chương trình. Tưởng tượng như nhà bạn sau một bữa tiệc vậy, bát đĩa bẩn, vỏ chai, giấy vụn… tất cả đều là "rác" cần được dọn dẹp.
Tại sao rác lại xuất hiện? Đơn giản là vì máy tính hoạt động liên tục. Mỗi lần bạn mở một ứng dụng, lướt web, xem phim, hay thậm chí chỉ là bật máy lên, hệ thống đều tạo ra các tệp tạm để xử lý công việc. Quá trình cài đặt, cập nhật phần mềm cũng sinh ra rác. Đôi khi, các chương trình bị lỗi hoặc gỡ cài đặt không sạch sẽ cũng để lại "tàn dư". Cứ thế, ngày qua ngày, lượng rác này cứ âm thầm tích tụ, như "nước chảy đá mòn" vậy.
Và tác hại của chúng thì không hề nhỏ chút nào. Đầu tiên và dễ thấy nhất là máy tính trở nên chậm chạp, lag giật. Rác chiếm dụng không gian lưu trữ quý giá trên ổ cứng, khiến hệ thống khó tìm kiếm và truy xuất dữ liệu hiệu quả hơn. Bộ nhớ đệm quá tải làm các ứng dụng phản hồi chậm. Thứ hai, dung lượng ổ cứng bị đầy nhanh chóng. Bạn sẽ thấy thông báo "Disk space low" xuất hiện thường xuyên, khiến bạn không thể lưu thêm ảnh, video hay cài đặt phần mềm mới. Nặng hơn, rác có thể gây ra lỗi hệ thống hoặc khiến các chương trình hoạt động không ổn định, thậm chí là treo máy.
Vậy khi nào thì cần "ra tay" dọn dẹp? Lý tưởng nhất là bạn nên thực hiện việc này một cách định kỳ, giống như việc quét nhà vậy. Tùy vào tần suất sử dụng máy, có thể là mỗi tuần, mỗi tháng hoặc vài tháng một lần. Đừng đợi đến khi "nước đến chân mới nhảy". Tuy nhiên, nếu bạn bắt đầu thấy máy tính có những dấu hiệu bất thường như khởi động lâu hơn, mở ứng dụng chậm hẳn, thường xuyên bị lag khi đang làm việc, hoặc ổ cứng báo đầy dù bạn chẳng lưu trữ gì nhiều, thì đó chính là lúc "báo động đỏ". Đừng chần chừ nữa, đã đến lúc "tổng vệ sinh" cho chiếc PC của mình rồi đấy!
Tự tay dọn rác Windows dễ lắm
Máy tính dùng lâu ngày y như nhà mình vậy, kiểu gì cũng có rác tích tụ. Đôi khi chẳng cần đến phần mềm "xịn sò" gì đâu, chỉ vài thao tác thủ công đơn giản ngay trên Windows là bạn đã có thể "quét nhà" kha khá rồi đấy. Đây là những bước cơ bản nhất mà ai cũng làm được, giúp máy nhẹ nhõm đi trông thấy.
Đầu tiên, chúng ta sẽ xử lý mấy bạn tệp tạm hay "ẩn mình" trong hệ thống. Windows tạo ra chúng để chạy ứng dụng nhanh hơn, nhưng dùng xong lại quên xóa đi, cứ thế chất đống.
Bạn mở hộp thoại Run bằng cách nhấn tổ hợp phím Windows + R. Gõ %temp% rồi Enter. Một thư mục chứa đầy các tệp và thư mục tạm sẽ hiện ra. Đừng ngần ngại, nhấn Ctrl + A để chọn hết, rồi nhấn Shift + Delete để xóa vĩnh viễn, bỏ qua thùng rác luôn cho nhanh. Nếu có cửa sổ báo tệp đang được sử dụng, cứ tích vào ô "Do this for all current items" rồi chọn Skip nhé.
Tiếp theo, vẫn trong hộp thoại Run, gõ prefetch rồi Enter. Có thể Windows sẽ hỏi quyền truy cập, cứ nhấn Continue. Đây là thư mục chứa các tệp giúp tăng tốc khởi động ứng dụng, nhưng đôi khi cũng trở nên lỗi thời và chiếm chỗ. Tương tự như thư mục %temp%, bạn chọn tất cả (Ctrl + A) và xóa đi (Shift + Delete). Đừng lo, Windows sẽ tạo lại các tệp cần thiết khi bạn chạy chương trình lần sau.
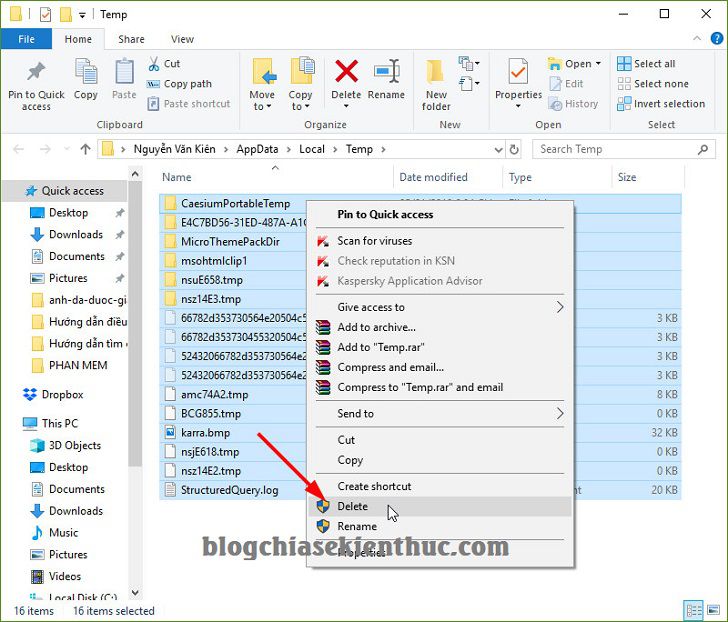
Ngoài ra, còn có các tệp tạm khác rải rác, ví dụ như trong thư mục Temporary Files. Dù công cụ Disk Cleanup sẽ xử lý phần này kỹ hơn, việc dọn dẹp thủ công cũng giúp ích.
Sau khi "quét" xong tệp tạm, hãy nhìn vào "Recent Places" hoặc các mục "Gần đây" trong File Explorer. Đây chỉ là danh sách các tệp và thư mục bạn vừa mở gần đây thôi, không xóa dữ liệu gốc nhưng xóa bớt lịch sử này cũng giúp giao diện gọn gàng hơn. Bạn có thể tìm tùy chọn để xóa lịch sử truy cập này trong cài đặt của File Explorer.
Cuối cùng, và cũng là nơi chứa "rác" rõ ràng nhất: Thùng rác (Recycle Bin). Mỗi khi bạn xóa một tệp hay thư mục, chúng sẽ nằm tạm ở đây. Nếu không dọn định kỳ, thùng rác có thể phình to khủng khiếp, chiếm dụng cả đống dung lượng quý giá. Cách đơn giản nhất là chuột phải vào biểu tượng Thùng rác trên màn hình nền và chọn Empty Recycle Bin (Làm trống Thùng rác). Windows sẽ hỏi xác nhận, cứ mạnh dạn nhấn Yes nhé.
Chỉ vài bước đơn giản vậy thôi, máy tính của bạn đã nhẹ nhõm hơn nhiều rồi đấy. Đây là những thao tác cơ bản nhất bạn có thể tự làm ngay lập tức.
Giải phóng sức mạnh tiềm ẩn của PC
Xóa rác thủ công đúng là giúp giải phóng chút dung lượng, nhưng nếu bạn vẫn thốt lên "Sao máy mình vẫn ì ạch thế này?", thì đó là tín hiệu cho thấy chúng ta cần đi sâu hơn. Rác không chỉ là file tạm đơn thuần; hệ thống còn chứa nhiều "gánh nặng" vô hình khác đang âm thầm kéo chậm hiệu suất. May mắn thay, Windows đã trang bị sẵn cho chúng ta những "vũ khí" lợi hại để dọn dẹp và tối ưu hóa một cách bài bản mà không cần cài đặt thêm gì cả. Vậy làm thế nào để khai thác triệt để những công cụ này, biến chiếc PC đang "lết" thành cỗ máy mượt mà trở lại?
Dọn dẹp sâu với Disk Cleanup
Nếu đã quen tay với việc xóa rác thủ công ở vài chỗ quen thuộc, giờ là lúc khám phá một công cụ mạnh mẽ hơn nhiều, tích hợp sẵn trong Windows: Disk Cleanup. Công cụ này sinh ra để "quét" và "dọn" những loại tệp tin hệ thống không cần thiết, mà bạn khó lòng tìm thấy hay dám xóa bằng tay.
Để mở Disk Cleanup, bạn chỉ cần gõ "Disk Cleanup" vào ô tìm kiếm trên thanh Taskbar và chọn kết quả tương ứng. Chọn ổ đĩa bạn muốn dọn (thường là ổ C: nơi cài Windows). Sau đó, một cửa sổ nhỏ sẽ hiện ra, liệt kê các loại tệp có thể xóa và dung lượng chúng chiếm.
Nhưng khoan đã, để thực sự "sâu" hơn, hãy bấm vào nút Clean up system files ở góc dưới bên trái. Bước này cần quyền quản trị và sẽ quét kỹ hơn, bao gồm cả những tệp tạm "cứng đầu" liên quan đến các bản cập nhật Windows. Đây chính là mỏ vàng để giải phóng dung lượng đáng kể đấy!
Sau khi quét lại (có thể mất vài phút), danh sách sẽ dài hơn. Bạn sẽ thấy nhiều mục quen thuộc như Temporary files, Recycle Bin, Downloads. Nhưng quan trọng hơn là các mục như Windows Update Cleanup, Temporary Windows installation files (nếu có sau nâng cấp). Hãy tích chọn những mục bạn muốn xóa. Đọc kỹ mô tả từng mục nếu không chắc chắn, nhưng các tệp tạm và tệp cập nhật cũ thường an toàn để xóa.
À, có một điểm cần phân biệt rõ ràng. Các thư mục tệp tạm mà bạn xóa thủ công như %temp% hay Prefetch chỉ là một phần nhỏ. Disk Cleanup, đặc biệt khi chạy với quyền hệ thống, có thể truy cập và dọn dẹp những khu vực "nhạy cảm" hơn, sâu hơn trong hệ thống Windows mà bạn không nên tự ý đụng vào bằng tay. Nó giống như một chuyên gia dọn dẹp, biết chính xác cái gì cần đi và cái gì cần ở lại, đảm bảo an toàn cho hệ thống của bạn.
Sử dụng Disk Cleanup định kỳ là cách hiệu quả để lấy lại không gian lưu trữ và giữ cho hệ thống gọn gàng, tránh tình trạng "phình to" không cần thiết.
Dọn dẹp ứng dụng Máy nhẹ tênh chạy vèo vèo
Máy tính của bạn giống như một căn nhà vậy đó. Cài đặt nhiều chương trình mà không dùng đến cũng như chất đống đồ đạc linh tinh, vừa chật chội lại vừa khó tìm đồ. Đặc biệt, có những chương trình còn tự động "nhảy" vào nhà ngay khi bạn mở cửa (khởi động máy), chiếm hết không gian và làm mọi thứ chậm chạp đi trông thấy. Đó chính là lý do vì sao việc quản lý chương trình, đặc biệt là gỡ bỏ những thứ không cần thiết và tắt bớt mấy "vị khách không mời" lúc khởi động, lại quan trọng đến thế.
Khi bạn cài một phần mềm, nó không chỉ chiếm dung lượng ổ cứng đâu nhé. Nhiều chương trình còn chạy ngầm, sử dụng tài nguyên hệ thống như RAM hay CPU, dù bạn chẳng hề mở nó lên. Càng nhiều "kẻ chiếm dụng" này, máy bạn càng ì ạch. Rồi đến lúc khởi động máy, một loạt chương trình thi nhau "chạy đua" để được bật lên cùng Windows, khiến thời gian chờ đợi dài lê thê, đôi khi còn gây treo máy nữa.
Vậy làm sao để giải phóng "gánh nặng" này?
Tiễn khách không mời: Gỡ cài đặt chương trình
Cách đơn giản nhất để loại bỏ chương trình không dùng là gỡ cài đặt nó đi. Đừng chỉ xóa biểu tượng ngoài màn hình desktop nhé, làm vậy chẳng giải quyết được gì đâu. Bạn cần vào tận "gốc rễ" của nó trong hệ thống.
Trên Windows, bạn có thể làm điều này qua Control Panel (Bảng điều khiển) hoặc Settings (Cài đặt). Tìm mục "Programs" (Chương trình) hoặc "Apps" (Ứng dụng). Ở đó sẽ có danh sách tất cả những gì đã được cài vào máy bạn. Hãy lướt qua danh sách này và mạnh dạn gỡ bỏ những chương trình mà bạn:
- Không nhớ đã cài bao giờ.
- Đã cài lâu rồi nhưng chẳng bao giờ dùng đến.
- Là phiên bản dùng thử đã hết hạn.
- Là những phần mềm "đi kèm" không mong muốn khi cài đặt chương trình khác.
Chọn chương trình muốn gỡ và nhấn "Uninstall" (Gỡ cài đặt). Hệ thống sẽ hướng dẫn bạn các bước tiếp theo. Đôi khi, sau khi gỡ xong, bạn nên khởi động lại máy để đảm bảo mọi thứ được dọn dẹp sạch sẽ.
Kiểm soát cửa nhà: Tắt chương trình khởi động cùng Windows
Sau khi dọn bớt "đồ cũ", giờ là lúc kiểm soát ai được phép "vào nhà" ngay khi bạn mở cửa. Những chương trình tự động khởi động cùng Windows thường là nguyên nhân chính khiến máy bạn mất nhiều thời gian để sẵn sàng làm việc.
Công cụ hữu ích nhất để làm việc này là Task Manager (Trình quản lý tác vụ). Bạn có thể mở nó bằng cách nhấn tổ hợp phím Ctrl + Shift + Esc hoặc Ctrl + Alt + Delete rồi chọn Task Manager.
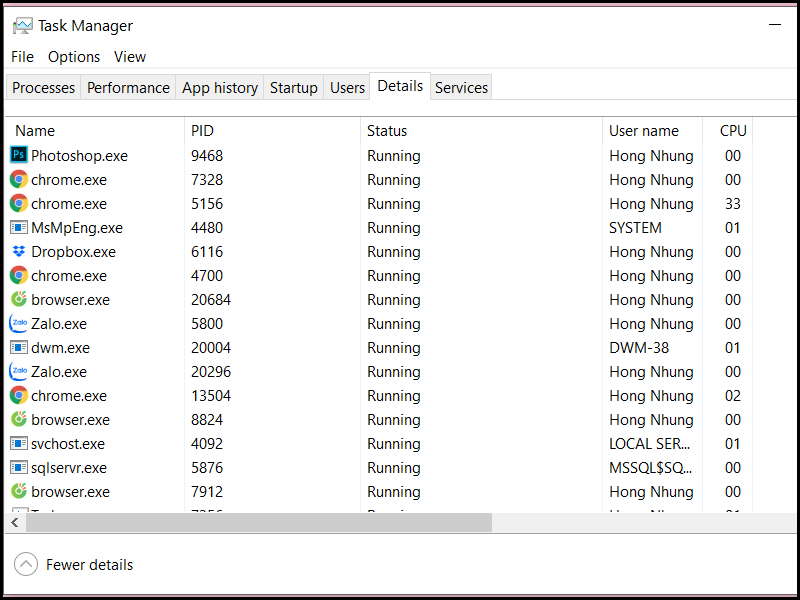
Trong Task Manager, tìm đến tab Startup (Khởi động). Ở đây, bạn sẽ thấy danh sách các chương trình được thiết lập để chạy khi Windows bắt đầu, cùng với mức độ ảnh hưởng của chúng đến thời gian khởi động (thường là Low, Medium, High – Thấp, Trung bình, Cao).
Hãy xem xét kỹ danh sách này. Những chương trình nào thực sự cần thiết phải chạy ngay khi mở máy? Có thể là phần mềm diệt virus, hoặc các ứng dụng nhắn tin bạn dùng liên tục. Còn những thứ khác như các ứng dụng không dùng thường xuyên, các tiện ích nhỏ mà bạn có thể mở thủ công khi cần… thì sao?
Để ngăn một chương trình khởi động cùng Windows, chỉ cần nhấp chuột phải vào tên nó trong danh sách và chọn Disable (Vô hiệu hóa). Đừng lo, việc này chỉ ngăn nó tự động chạy lúc khởi động thôi, bạn vẫn có thể mở nó bình thường sau khi máy đã sẵn sàng.
Lưu ý nhỏ: Hãy cẩn thận khi tắt các mục có tên lạ hoặc liên quan đến hệ thống/phần cứng. Nếu không chắc chắn, tốt nhất là để nguyên.
Bằng cách gỡ bỏ những chương trình không dùng và kiểm soát chặt chẽ danh sách khởi động, bạn sẽ thấy máy tính của mình "nhẹ nhõm" hẳn đi, khởi động nhanh hơn và chạy mượt mà hơn rất nhiều. Đây là một trong những cách hiệu quả nhất để tăng tốc máy tính mà ai cũng có thể làm được.
Làm mới ổ cứng, lướt web cực nhanh
Máy tính dùng lâu ngày không chỉ đầy rác tạm mà còn có những thứ khác ngốn hiệu năng ngầm, mà nhiều khi chúng ta không để ý. Hai "thủ phạm" phổ biến nhất chính là ổ cứng bị phân mảnh (đặc biệt là ổ HDD truyền thống) và bộ nhớ đệm của trình duyệt web phình to. Chăm sóc hai anh bạn này đúng cách sẽ giúp máy tính của bạn chạy mượt mà hơn trông thấy.
Hãy tưởng tượng ổ cứng cơ học (HDD) của bạn như một thư viện sách. Khi bạn lưu file, nó giống như xếp sách lên kệ. Nhưng khi bạn xóa, chỉnh sửa, hoặc di chuyển file liên tục, các "quyển sách" này bị phân tán khắp nơi, không còn nằm gọn gàng cạnh nhau nữa. Cái đầu đọc của ổ cứng, giống như người thủ thư, sẽ phải chạy đi chạy lại khắp thư viện để gom đủ các mảnh của một file, làm quá trình truy xuất dữ liệu chậm đi đáng kể. Đó chính là phân mảnh.
Chống phân mảnh (Defragment) là quá trình sắp xếp lại các mảnh dữ liệu rời rạc trên ổ cứng HDD để chúng nằm gần nhau hơn, giúp đầu đọc truy cập nhanh hơn, từ đó tăng tốc độ mở file, chạy chương trình. Lưu ý nhỏ là ổ cứng thể rắn (SSD) hoạt động khác hoàn toàn, không có đầu đọc vật lý và không bị phân mảnh theo cách này, thậm chí việc chống phân mảnh còn có thể làm giảm tuổi thọ của SSD.
Trên Windows, công cụ chống phân mảnh có sẵn rất dễ dùng. Bạn chỉ cần tìm "Defragment and Optimize Drives", chọn ổ đĩa muốn xử lý (thường là ổ C:\ hoặc các ổ HDD khác), phân tích để xem mức độ phân mảnh rồi nhấn "Optimize". Quá trình này có thể mất chút thời gian tùy dung lượng và mức độ phân mảnh của ổ đĩa.
Song song với việc "dọn nhà" cho ổ cứng, chúng ta cũng cần để mắt đến trình duyệt web. Mỗi khi bạn lướt web, trình duyệt sẽ lưu lại một đống thứ linh tinh như hình ảnh, file CSS, JavaScript (gọi là bộ nhớ đệm hay cache), lịch sử truy cập, cookie… Mục đích ban đầu là để lần sau bạn vào lại trang đó nhanh hơn vì không phải tải lại từ đầu.
Tuy nhiên, lâu dần, cái "kho" cache này sẽ phình to ra, chiếm kha khá dung lượng ổ cứng. Đôi khi, dữ liệu cũ trong cache còn gây lỗi hiển thị trang web mới hoặc làm chậm trình duyệt. Hơn nữa, lịch sử và cookie còn liên quan trực tiếp đến quyền riêng tư của bạn.
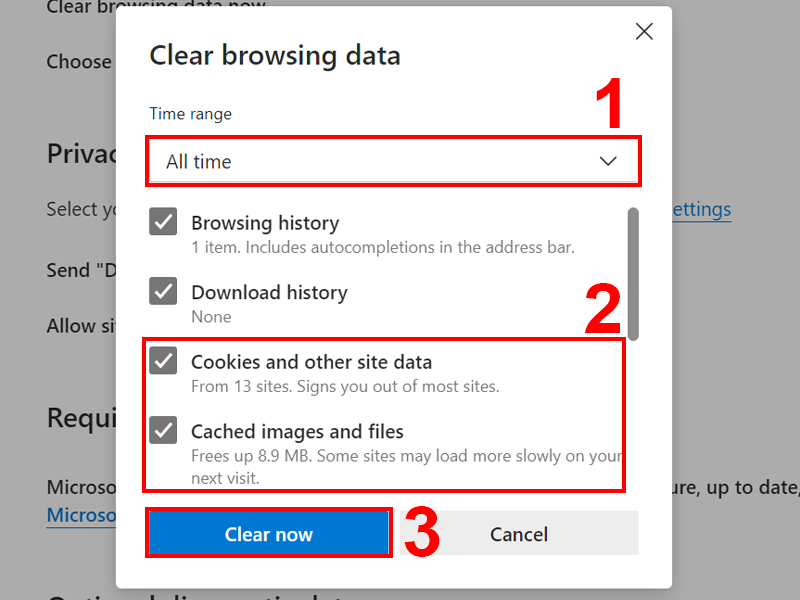
Việc dọn dẹp bộ nhớ trình duyệt là cách hiệu quả để giải phóng dung lượng, khắc phục một số lỗi lướt web và bảo vệ thông tin cá nhân. Dù dùng Chrome, Firefox, Edge hay Cốc Cốc, bạn đều có thể tìm thấy tùy chọn này trong phần Cài đặt hoặc Lịch sử duyệt web. Chỉ cần chọn khoảng thời gian muốn xóa (ví dụ: từ trước đến nay) và đánh dấu vào các mục cần dọn như lịch sử duyệt web, cookie và dữ liệu trang web khác, hình ảnh và tệp trong bộ nhớ đệm. Nhấn xóa là xong.
Chỉ vài thao tác nhỏ với ổ cứng HDD và trình duyệt web thôi, bạn sẽ thấy máy tính của mình như được tiếp thêm năng lượng, chạy nhanh nhẹn và mượt mà hơn hẳn đấy.
Phần mềm dọn rác: Khi cần đến chuyên gia
Bạn đã thử qua các bước dọn dẹp thủ công rồi, đúng không? Rất tốt! Những cách đó giúp máy tính nhẹ nhàng hơn kha khá đấy. Nhưng nếu muốn "tổng vệ sinh" sâu hơn, tìm đến tận ngóc ngách mà đôi khi chúng ta không ngờ tới, thì lúc này, phần mềm dọn rác chuyên dụng chính là "trợ thủ" đắc lực mà bạn cần.
Tại sao lại cần đến phần mềm bên thứ ba khi Windows đã có sẵn công cụ? Đơn giản là vì chúng được thiết kế để làm nhiều việc hơn, hiệu quả hơn và tự động hóa quy trình phức tạp. Tưởng tượng thế này, dọn rác thủ công giống như bạn tự quét nhà, còn dùng phần mềm chuyên dụng thì như có một đội dọn dẹp chuyên nghiệp với đầy đủ máy móc hiện đại vậy.
Các phần mềm này thường có khả năng quét sâu hơn nhiều so với công cụ tích hợp sẵn. Chúng có thể mò vào những thư mục tạm ẩn, tìm ra các tệp tin rác sót lại từ những lần cài đặt hay gỡ bỏ ứng dụng chưa sạch, thậm chí là quét và tối ưu hóa registry – một phần quan trọng nhưng cũng rất nhạy cảm của Windows mà nếu không cẩn thận có thể gây lỗi hệ thống. Việc tối ưu registry nghe có vẻ phức tạp, nhưng phần mềm sẽ làm thay bạn, giúp loại bỏ những mục lỗi thời, không còn liên quan, góp phần làm hệ thống chạy mượt mà hơn.
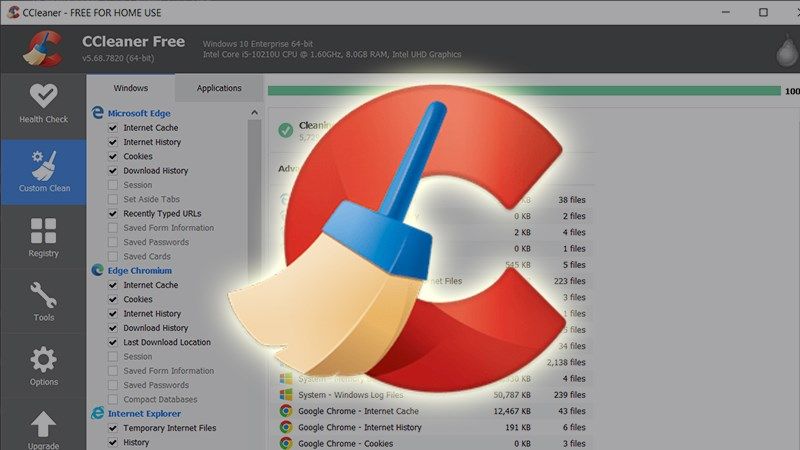
Một tính năng cực kỳ hữu ích khác là gỡ cài đặt nâng cao. Khi bạn gỡ một chương trình theo cách thông thường, đôi khi nó vẫn để lại kha khá tệp tin hay khóa registry "vương vãi" trên máy. Phần mềm dọn rác có thể giúp bạn quét sạch những tàn dư này, đảm bảo ứng dụng được gỡ bỏ hoàn toàn, không chiếm dụng không gian hay gây xung đột.
Tùy vào phần mềm, bạn còn có thể tìm thấy các tính năng bổ sung như quản lý các chương trình khởi động cùng Windows (giúp máy khởi động nhanh hơn), tìm và xóa các tệp tin trùng lặp, hay thậm chí là bảo vệ quyền riêng tư bằng cách xóa lịch sử hoạt động trên máy.
Hiện nay có rất nhiều lựa chọn phần mềm dọn rác, từ miễn phí đến trả phí. Một số cái tên quen thuộc mà bạn có thể nghe đến là CCleaner, BleachBit (thường miễn phí và mã nguồn mở), hoặc các bộ công cụ tối ưu hóa tổng thể như AVG TuneUp, IObit Advanced SystemCare… Mỗi phần mềm có ưu nhược điểm và bộ tính năng riêng, bạn có thể tìm hiểu thêm để chọn ra công cụ phù hợp với nhu cầu của mình.
Tóm lại, khi các bước dọn dẹp cơ bản không đủ làm máy tính của bạn "hồi xuân", hoặc bạn muốn một giải pháp tự động, toàn diện và chuyên sâu hơn, thì việc nhờ cậy đến sức mạnh của phần mềm dọn rác chuyên dụng là một lựa chọn đáng cân nhắc. Chúng giúp bạn giải phóng dung lượng, tăng tốc độ xử lý và giữ cho hệ thống luôn gọn gàng, ổn định.
Máy tính mượt mà dài lâu
Dọn dẹp máy tính giống như việc chăm sóc người bạn thân vậy, không phải làm một lần rồi thôi. Biến nó thành thói quen định kỳ sẽ giúp chiếc PC của bạn luôn trong trạng thái tốt nhất, chạy nhanh nhẹn và ít "dở chứng" hơn hẳn. Quan trọng là, bạn còn giúp kéo dài tuổi thọ cho các linh kiện bên trong nữa đấy.
Vậy làm sao để "ngăn rác từ xa" và bao lâu thì nên "tổng vệ sinh" một lần?
Ngăn rác tích tụ từ gốc
Phòng bệnh hơn chữa bệnh mà, đúng không nào? Thay vì cứ chờ rác đầy rồi mới dọn, chúng ta có thể áp dụng vài mẹo nhỏ để hạn chế chúng ngay từ đầu:
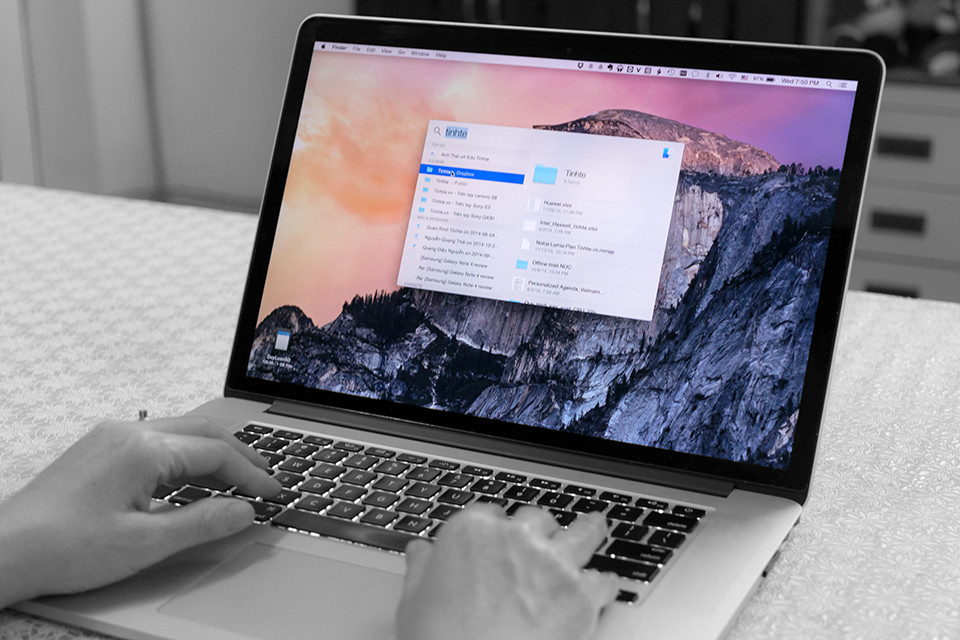
- Cài phần mềm thật cẩn thận: Khi cài bất kỳ ứng dụng mới nào, hãy đọc kỹ từng bước. Mấy cái phần mềm đi kèm không mời mà đến, các thanh công cụ lạ hoắc hay tùy chọn thay đổi trang chủ trình duyệt thường ẩn mình ở đây. Cứ thấy cái gì lạ là bỏ chọn hết đi nhé.
- Gỡ cài đặt ngay khi không dùng: Đừng để những chương trình không còn cần thiết chiếm chỗ và chạy ngầm làm nặng máy. Quyết đoán loại bỏ chúng sẽ giải phóng kha khá tài nguyên đấy.
- Dọn dẹp thùng rác thường xuyên: Xóa file chỉ là bước đầu, file vẫn nằm trong Recycle Bin cho đến khi bạn dọn sạch nó. Biến việc làm trống thùng rác thành thói quen hàng ngày hoặc hàng tuần đi nào.
- Quản lý tab và bộ nhớ trình duyệt: Mở quá nhiều tab cùng lúc ngốn RAM kinh khủng. Thêm nữa, bộ nhớ cache và lịch sử duyệt web cũng cần được dọn định kỳ để trình duyệt nhẹ nhàng hơn.
- Cẩn thận với file tải về: Khu vực Downloads dễ trở thành bãi rác nhất nếu bạn không để ý. Sau khi dùng xong file tải về, hãy sắp xếp vào thư mục gọn gàng hoặc xóa hẳn đi.
Tần suất dọn dẹp hợp lý
Không có công thức chung cho tất cả mọi người, tần suất dọn dẹp phụ thuộc vào cách bạn dùng máy tính nhiều hay ít, có hay cài đặt/gỡ bỏ phần mềm liên tục không.
- Nếu bạn là dân "nghiện" cài đặt, tải về đủ thứ: Có lẽ mỗi tuần hoặc hai tuần một lần là hợp lý để quét dọn tệp tạm, làm sạch trình duyệt và kiểm tra các chương trình khởi động cùng máy.
- Nếu bạn dùng máy tính ở mức độ vừa phải: Dọn dẹp toàn diện mỗi tháng một lần là đủ để giữ máy luôn mượt mà.
- Nếu bạn chỉ dùng máy cho công việc nhẹ nhàng, lướt web đọc báo: Có thể giãn cách ra 2-3 tháng một lần.
Quan trọng nhất là hãy lắng nghe chiếc máy tính của mình. Khi bạn thấy máy khởi động chậm hơn, mở ứng dụng ì ạch hay ổ cứng báo đầy, đó chính là tín hiệu rõ ràng cho thấy đã đến lúc cần một cuộc "đại tu" rồi đấy.
Lợi ích không ngờ từ việc chăm sóc đều đặn
Việc bỏ chút thời gian dọn dẹp và bảo trì máy tính định kỳ mang lại vô vàn lợi ích:
- Hiệu suất ổn định: Máy tính sẽ chạy nhanh hơn, phản hồi mượt mà hơn, giảm thiểu tình trạng giật lag khó chịu.
- Không gian lưu trữ thoáng đãng: Giải phóng dung lượng ổ cứng giúp bạn có thêm chỗ cho những dữ liệu quan trọng hoặc cài đặt thêm ứng dụng mới.
- Giảm lỗi hệ thống: Việc loại bỏ các tệp rác, sửa lỗi registry (nếu dùng phần mềm chuyên dụng) có thể giúp hệ thống hoạt động ổn định hơn, ít gặp lỗi vặt hay treo máy đột ngột.
- Kéo dài tuổi thọ phần cứng: Khi hệ thống hoạt động hiệu quả, các linh kiện như ổ cứng hay RAM không phải làm việc quá sức vì phải xử lý đống rác hay chạy các tiến trình không cần thiết. Điều này gián tiếp giúp chúng bền bỉ hơn theo thời gian.
Tóm lại, coi việc dọn rác máy tính là một phần của thói quen sử dụng hàng ngày/hàng tuần/hàng tháng sẽ giúp bạn tận hưởng trải nghiệm dùng máy tốt hơn rất nhiều và bảo vệ tài sản công nghệ của mình.