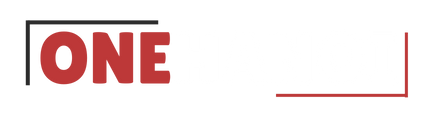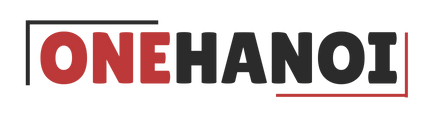Wifi nhà bạn bỗng dưng ‘rùa bò’ hay bạn cứ thấy đèn modem nhấp nháy liên tục dù chẳng ai dùng? Rất có thể mạng nhà mình đang bị ‘dùng chùa’ đấy! Chuyện ‘hàng xóm dùng ké’ hay nguy hiểm hơn là bị kẻ xấu lợi dụng mạng để làm chuyện phi pháp không còn là hiếm. Như lời một người bạn từng than thở: "Cứ tưởng mạng yếu do gói cước, ai ngờ là do pass dễ đoán quá!". Đổi mật khẩu Wifi định kỳ không chỉ giúp mạng chạy nhanh hơn mà còn là cách đơn giản nhất để bảo vệ thông tin cá nhân và kiểm soát ai đang kết nối vào mạng nhà bạn. Nhưng làm thế nào để đổi pass Wifi cho đúng, nhất là khi mỗi nhà mạng lại có cách khác nhau? Đừng lo, cẩm nang này sẽ hướng dẫn bạn từng bước chi tiết.
Lý do vàng để đổi mật khẩu Wifi nhà bạn
Bạn có bao giờ tự hỏi tại sao thỉnh thoảng lại thấy mạng Wifi nhà mình chậm rì, dù chẳng ai đang tải gì nặng? Hay lo lắng không biết có ai đó đang "dùng chùa" mạng của mình không? Đổi mật khẩu Wifi định kỳ không chỉ là một thao tác kỹ thuật đơn thuần, mà còn là tấm lá chắn cực kỳ quan trọng để bảo vệ không gian mạng của gia đình bạn.
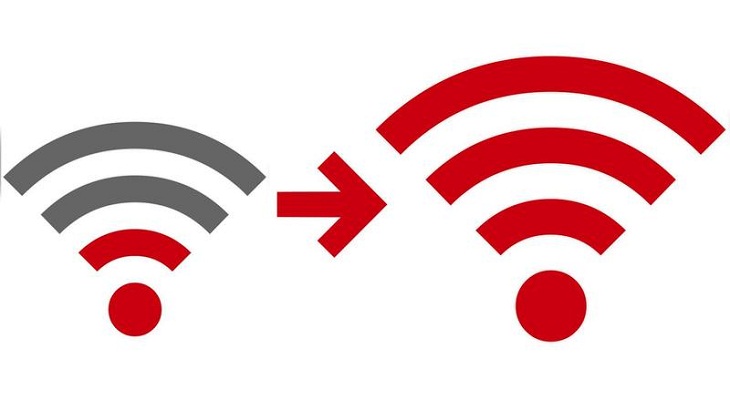
Việc giữ mãi một mật khẩu Wifi từ thuở "khai sinh" modem tiềm ẩn vô vàn rủi ro. Đầu tiên và quan trọng nhất, đó là nâng cao bảo mật thông tin cá nhân. Tưởng tượng xem, nếu mật khẩu của bạn dễ đoán hoặc đã bị lộ (qua việc chia sẻ cho nhiều người, hoặc do modem có mật khẩu mặc định yếu), những kẻ xấu có thể dễ dàng đột nhập vào mạng nhà bạn. Một khi đã vào được, họ có thể rình mò các thiết bị kết nối, cố gắng truy cập vào dữ liệu nhạy cảm trên máy tính, điện thoại của bạn, thậm chí là các tài khoản ngân hàng hay mạng xã hội nếu bạn không cẩn thận. Đổi mật khẩu thường xuyên như một cách "thay áo" cho ngôi nhà số của bạn, khiến kẻ gian khó lòng tìm được chìa khóa.
Tiếp theo, việc đổi mật khẩu giúp ngăn chặn hiệu quả các truy cập trái phép làm chậm mạng. Ai cũng ghét cảm giác mạng lag, giật khi đang xem phim hay làm việc đúng không? Nguyên nhân rất có thể là do hàng xóm hoặc ai đó vô tình (hoặc cố ý) kết nối vào mạng Wifi của bạn. Mỗi thiết bị kết nối trái phép đều "ăn" một phần băng thông quý giá, khiến tốc độ mạng của bạn bị ảnh hưởng nghiêm trọng. Thay đổi mật khẩu sẽ "đá" tất cả những vị khách không mời mà đến này ra khỏi mạng, trả lại tốc độ mượt mà vốn có cho bạn và gia đình.
Cuối cùng, đổi mật khẩu Wifi còn giúp bạn kiểm soát tốt hơn việc sử dụng internet trong gia đình. Đôi khi, bạn muốn giới hạn người dùng hoặc đơn giản là biết chính xác những ai đang kết nối. Khi thay đổi mật khẩu, bạn có thể chủ động chia sẻ cho những người thân thiết trong nhà, đảm bảo chỉ có các thiết bị đáng tin cậy mới được truy cập. Điều này đặc biệt hữu ích nếu bạn có trẻ nhỏ và muốn quản lý thời gian sử dụng internet của các con, hoặc đơn giản là muốn đảm bảo mạng nhà mình luôn dành ưu tiên cho những công việc quan trọng.
Tóm lại, việc dành vài phút để đổi mật khẩu Wifi định kỳ mang lại lợi ích kép: vừa bảo vệ an toàn cho dữ liệu cá nhân, vừa đảm bảo mạng nhà bạn luôn hoạt động nhanh chóng và ổn định. Đừng chần chừ nữa, hãy "thay áo mới" cho Wifi nhà mình ngay hôm nay nhé!
Đổi Mật Khẩu Wifi Hướng Dẫn Cho Từng Nhà Mạng Lớn
Okay, bạn đã hiểu vì sao việc thay mật khẩu Wifi quan trọng như "bảo vệ két sắt" nhà mình rồi đúng không? Nhưng khoan, mỗi nhà mạng lại có "chìa khóa" và "cánh cửa" khác nhau đấy nhé. Đôi khi chỉ một bước nhỏ sai thôi cũng đủ khiến bạn loay hoay cả buổi. "Tôi cứ nghĩ vào địa chỉ IP là xong, ai ngờ Viettel lại có app tiện thế!", một người dùng chia sẻ. Vậy làm sao để đổi mật khẩu cho đúng, cho nhanh, dù bạn dùng Viettel, FPT hay VNPT?
Đổi Mật Khẩu Wifi Viettel Nhanh Gọn
Nếu bạn đang dùng mạng Viettel và muốn thay đổi mật khẩu Wifi nhà mình, yên tâm đi, có nhiều cách để làm điều đó cực kỳ đơn giản. Dù bạn thích dùng điện thoại hay máy tính, Viettel đều có giải pháp giúp bạn bảo vệ mạng lưới của mình chỉ trong vài nốt nhạc.
Cách 1: Đổi pass qua ứng dụng My Viettel
Đây là cách được nhiều người ưa chuộng vì sự tiện lợi, chỉ cần vài thao tác trên chiếc điện thoại thông minh của bạn là xong.
- Đầu tiên, mở ứng dụng My Viettel trên điện thoại. Nếu chưa có, bạn cần tải về từ App Store hoặc Google Play và đăng nhập bằng số điện thoại đã đăng ký dịch vụ internet.
- Sau khi đăng nhập thành công, tìm đến mục quản lý dịch vụ internet hoặc Wifi. Giao diện có thể thay đổi tùy phiên bản ứng dụng, nhưng thường sẽ có phần quản lý modem hoặc Wifi nhà bạn.
- Chọn mạng Wifi mà bạn muốn đổi mật khẩu (nếu có nhiều mạng).
- Tìm tùy chọn Đổi mật khẩu Wifi hoặc Cấu hình Wifi.
- Nhập mật khẩu mới mà bạn muốn đặt vào ô tương ứng. Mật khẩu mạnh thường bao gồm cả chữ hoa, chữ thường, số và ký tự đặc biệt nhé!
- Xác nhận lại mật khẩu mới một lần nữa.
- Nhấn Lưu hoặc Cập nhật để hoàn tất.
Ứng dụng sẽ gửi yêu cầu đến modem và thay đổi mật khẩu. Lúc này, tất cả các thiết bị đang kết nối sẽ bị ngắt kết nối và bạn cần nhập mật khẩu mới để kết nối lại.
Cách 2: Đổi pass qua trình duyệt web (giao diện modem)
Phương pháp này truyền thống hơn nhưng lại cho phép bạn tùy chỉnh sâu hơn nếu cần. Bạn có thể thực hiện trên máy tính hoặc điện thoại đều được.
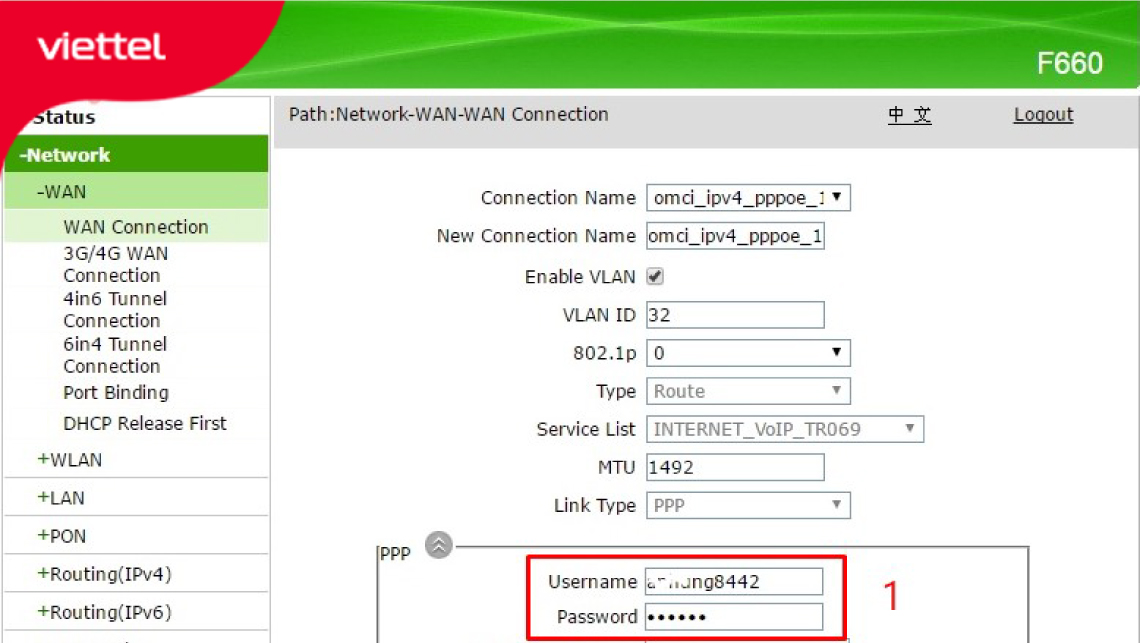
- Mở trình duyệt web (Chrome, Firefox, Safari…).
- Trên thanh địa chỉ, nhập địa chỉ IP mặc định để truy cập vào giao diện quản lý modem. Thông thường, địa chỉ này là 192.168.1.1 hoặc 192.168.0.1. Một số trường hợp của Viettel có thể là home.viettel.vn. Nếu không chắc chắn, bạn có thể kiểm tra dưới đáy hoặc mặt sau của modem/router Viettel nhà mình, thông tin đăng nhập thường được in ở đó.
- Một cửa sổ đăng nhập sẽ hiện ra yêu cầu bạn nhập tên đăng nhập (Username) và mật khẩu (Password) để vào giao diện quản lý.
- Thông tin đăng nhập mặc định của Viettel thường là:
- Username:
admin| Password:admin - Username:
viettel| Password:viettel - Username:
admin| Password: là số Serial của modem (thường in trên tem dán). - Username:
user| Password:user(ít phổ biến hơn).
- Username:
- Hãy thử các cặp này hoặc kiểm tra thông tin trên modem của bạn.
- Thông tin đăng nhập mặc định của Viettel thường là:
- Sau khi đăng nhập thành công, tìm đến mục cài đặt Wifi hoặc Wireless Settings. Tên mục có thể là WLAN, Wireless, Wifi Setup, hoặc tương tự.
- Trong phần cài đặt Wifi, tìm đến mục bảo mật Wifi (Wireless Security) hoặc mật khẩu Wifi (Wifi Password/Passphrase).
- Tại đây, bạn sẽ thấy ô hiển thị mật khẩu cũ. Xóa mật khẩu cũ đi và nhập mật khẩu mới vào.
- Kéo xuống cuối trang hoặc tìm nút Apply, Save, hoặc Lưu để áp dụng thay đổi.
Modem sẽ khởi động lại hoặc áp dụng cài đặt mới. Lúc này, bạn cũng cần kết nối lại các thiết bị bằng mật khẩu Wifi vừa đổi. Chúc bạn thành công!
Đổi Mật Khẩu Wifi FPT Chỉ Vài Bước
Đổi mật khẩu Wifi FPT nhà mình giờ đây không còn là chuyện khó khăn gì nữa đâu. Bạn có thể làm ngay trên điện thoại hoặc máy tính, tùy cái nào tiện hơn cho bạn. Cả hai cách đều đơn giản lắm, chỉ cần làm theo hướng dẫn là xong ngay!
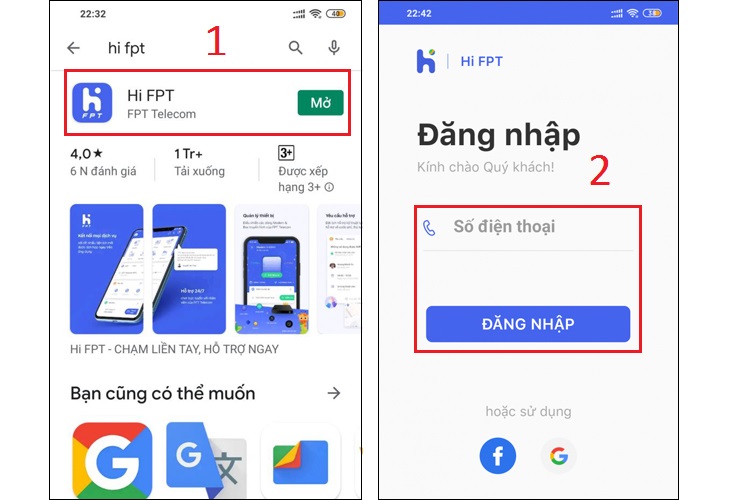
Cách 1: Đổi mật khẩu qua ứng dụng Hi FPT
Đây là cách được nhiều người dùng FPT ưa chuộng vì tiện lợi và nhanh chóng. Nếu chưa có ứng dụng này, bạn tải về từ App Store hoặc Google Play nhé.
- Mở ứng dụng Hi FPT: Đăng nhập bằng số điện thoại hoặc tài khoản đã đăng ký dịch vụ FPT.
- Tìm mục quản lý Wifi: Thường thì sau khi đăng nhập, bạn sẽ thấy ngay các thông tin về đường truyền nhà mình. Tìm đến phần quản lý Wifi hoặc Modem.
- Chọn đổi mật khẩu: Trong mục quản lý Wifi, bạn sẽ thấy tùy chọn để thay đổi tên mạng (SSID) hoặc mật khẩu. Nhấn vào "Đổi mật khẩu".
- Nhập mật khẩu mới: Nhập mật khẩu Wifi mới mà bạn muốn đặt vào ô yêu cầu. Nhớ đặt mật khẩu mạnh một chút nha, kết hợp cả chữ hoa, chữ thường, số và ký tự đặc biệt thì càng tốt.
- Xác nhận bằng OTP: Hệ thống sẽ gửi mã OTP về số điện thoại đăng ký của bạn để xác thực. Nhập mã OTP này vào ứng dụng.
- Hoàn tất: Sau khi xác thực thành công, mật khẩu Wifi của bạn sẽ được cập nhật. Lúc này, tất cả các thiết bị đang kết nối sẽ bị ngắt kết nối và bạn cần nhập mật khẩu mới để kết nối lại.
Cách 2: Đổi mật khẩu qua giao diện quản lý modem trên trình duyệt
Cách này hơi "kỹ thuật" hơn một chút nhưng cũng không quá phức tạp đâu. Bạn cần một thiết bị (máy tính hoặc điện thoại) đang kết nối vào mạng Wifi FPT nhà mình.
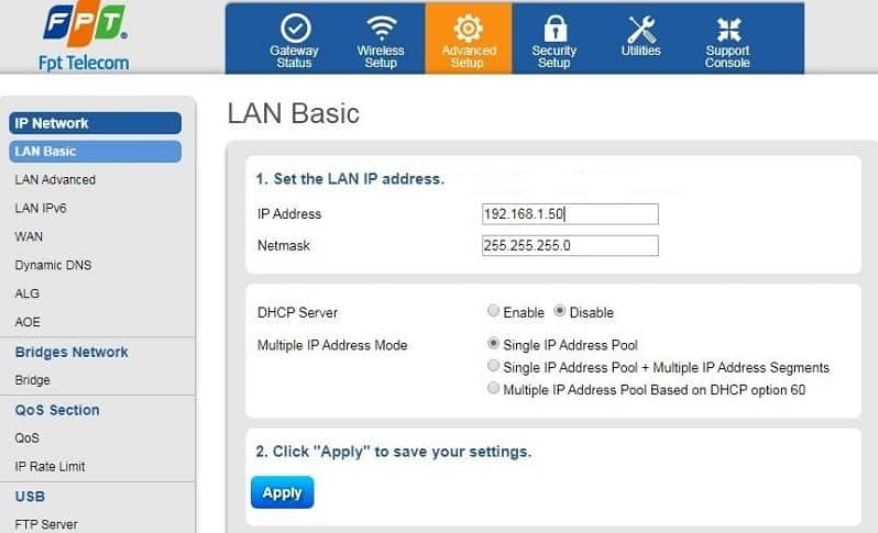
- Mở trình duyệt web: Trên thiết bị đang kết nối mạng FPT, mở bất kỳ trình duyệt web nào (Chrome, Firefox, Safari…).
- Truy cập địa chỉ IP của modem: Gõ địa chỉ IP mặc định của modem FPT vào thanh địa chỉ. Địa chỉ phổ biến nhất thường là 192.168.1.1. Nếu địa chỉ này không đúng, bạn có thể kiểm tra dưới đáy modem hoặc liên hệ tổng đài FPT để biết chính xác.
- Đăng nhập vào giao diện quản lý: Trình duyệt sẽ hiển thị trang đăng nhập. Bạn cần nhập tên đăng nhập (Username) và mật khẩu (Password) của modem. Thông tin này thường được in trên tem dán dưới đáy modem hoặc là thông tin mặc định do FPT cung cấp (ví dụ: Username là
admin, Password làadminhoặc một dãy ký tự đặc biệt). - Tìm mục cài đặt Wifi: Sau khi đăng nhập thành công, bạn sẽ vào giao diện quản lý của modem. Giao diện này có thể hơi khác nhau tùy loại modem, nhưng bạn hãy tìm đến các mục liên quan đến cài đặt mạng không dây (Wireless Settings), Wifi, hoặc WLAN.
- Thay đổi mật khẩu Wifi: Trong phần cài đặt Wifi, tìm đến mục bảo mật (Security) hoặc cài đặt mật khẩu (Password/Passphrase). Nhập mật khẩu mới vào ô WPA/WPA2-PSK Key hoặc tương tự.
- Lưu lại cài đặt: Kéo xuống cuối trang hoặc tìm nút "Apply", "Save" hoặc "Lưu" để áp dụng thay đổi. Modem có thể sẽ tự khởi động lại.
Sau khi đổi mật khẩu bằng cách này, tương tự như cách trên, bạn cũng cần kết nối lại các thiết bị bằng mật khẩu mới nhé. Chọn cách nào bạn thấy tiện và bắt tay vào làm ngay để bảo vệ mạng Wifi nhà mình nào!
Đổi mật khẩu Wifi VNPT nhanh chóng
Đang dùng mạng VNPT mà muốn "thay áo mới" cho mật khẩu Wifi nhà mình à? Yên tâm, VNPT giờ đây có nhiều cách để bạn làm điều đó cực kỳ đơn giản, dù bạn thích dùng máy tính hay điện thoại. Cùng xem chi tiết nhé!
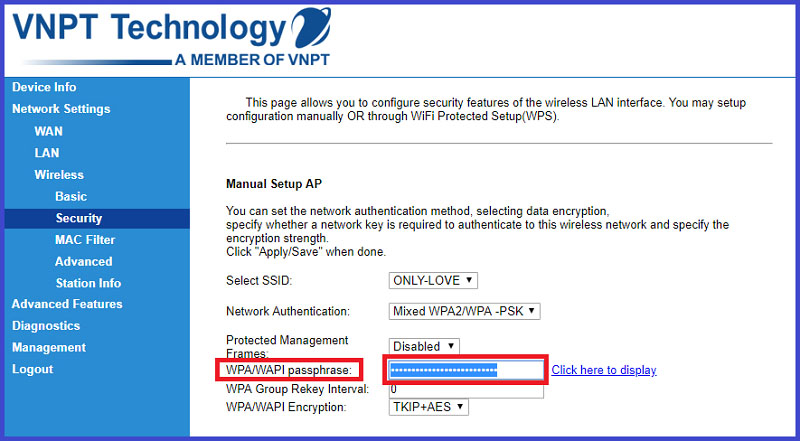
Cách phổ biến và tiện lợi nhất cho anh em nhà VNPT chính là "nhờ cậy" vào My VNPT. Bạn có thể dùng website hoặc ứng dụng di động, cả hai đều có quy trình khá tương đồng và dễ thao tác.
Đổi mật khẩu qua website My VNPT
Đầu tiên, bạn mở trình duyệt web lên và truy cập vào trang quản lý của My VNPT. Tại đây, bạn sẽ cần đăng nhập vào tài khoản của mình. Thông thường, tài khoản này chính là số điện thoại hoặc mã khách hàng mà bạn đã đăng ký dịch vụ.
Sau khi nhập thông tin đăng nhập, hệ thống có thể yêu cầu bạn xác thực bằng mã OTP gửi về số điện thoại đã đăng ký. Nhập mã OTP này vào để hoàn tất bước đăng nhập an toàn nhé.
Đăng nhập thành công rồi, bạn tìm đến mục quản lý dịch vụ Internet hoặc Wifi. Giao diện có thể hơi khác nhau tùy thời điểm cập nhật, nhưng bạn cứ tìm các tùy chọn liên quan đến "Wifi", "Modem", hoặc "Quản lý thiết bị".
Trong phần quản lý Wifi, bạn sẽ thấy thông tin về tên mạng (SSID) và mật khẩu hiện tại. Giờ thì nhập mật khẩu mới mà bạn muốn vào ô tương ứng. Nhớ đặt mật khẩu mạnh một chút nha, kết hợp cả chữ hoa, chữ thường, số và ký tự đặc biệt thì càng tốt.
Sau khi nhập mật khẩu mới, bạn chỉ cần nhấn nút "Lưu" hoặc "Cập nhật" để hoàn tất. Hệ thống sẽ xử lý yêu cầu của bạn.
Đổi mật khẩu qua ứng dụng My VNPT
Nếu bạn là "team điện thoại", dùng ứng dụng My VNPT còn nhanh gọn hơn nữa. Tải ứng dụng về máy (nếu chưa có) và mở lên.
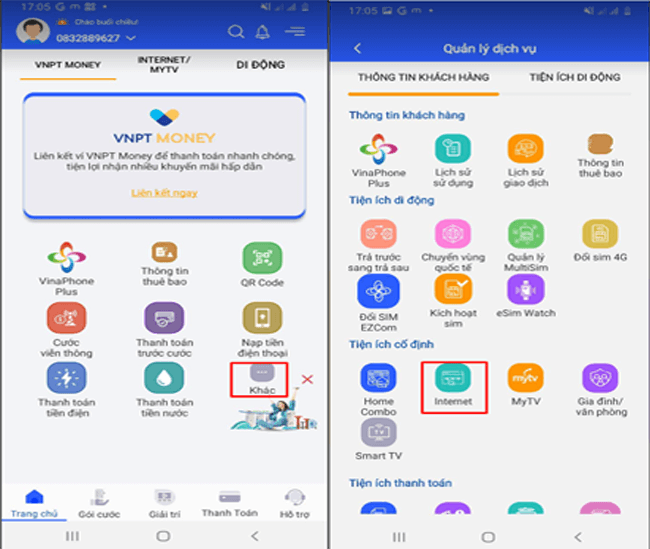
Tương tự như trên web, bạn cần đăng nhập vào tài khoản My VNPT của mình bằng số điện thoại hoặc mã khách hàng. Quá trình xác thực bằng mã OTP cũng sẽ diễn ra để đảm bảo chỉ chính chủ mới có thể truy cập.
Vào được trong ứng dụng rồi, bạn lướt tìm mục quản lý dịch vụ Internet hoặc Wifi. Giao diện app thường rất trực quan, bạn sẽ dễ dàng thấy các tùy chọn để cấu hình modem/router.
Tại đây, bạn sẽ thấy thông tin Wifi nhà mình. Nhấn vào mục đổi mật khẩu hoặc cấu hình Wifi. Nhập mật khẩu mới mà bạn đã chuẩn bị vào ô yêu cầu.
Kiểm tra lại mật khẩu mới một lần nữa cho chắc chắn rồi nhấn nút xác nhận hoặc lưu lại. Ứng dụng sẽ thông báo khi mật khẩu được cập nhật thành công.
Dù dùng cách nào, sau khi đổi mật khẩu xong, tất cả các thiết bị đang kết nối Wifi nhà bạn sẽ bị ngắt kết nối. Lúc này, bạn chỉ việc nhập mật khẩu mới vừa đặt vào điện thoại, laptop, máy tính bảng… là lại lướt web vi vu rồi!
TP-Link Đổi mật khẩu Wifi trong nháy mắt
Bạn đang dùng router TP-Link và muốn làm mới mật khẩu Wifi để tăng cường bảo mật hay đơn giản là "thanh lọc" bớt thiết bị lạ? Yên tâm, việc này không hề phức tạp đâu, bạn chỉ cần làm theo vài bước đơn giản ngay trên điện thoại hay máy tính của mình.
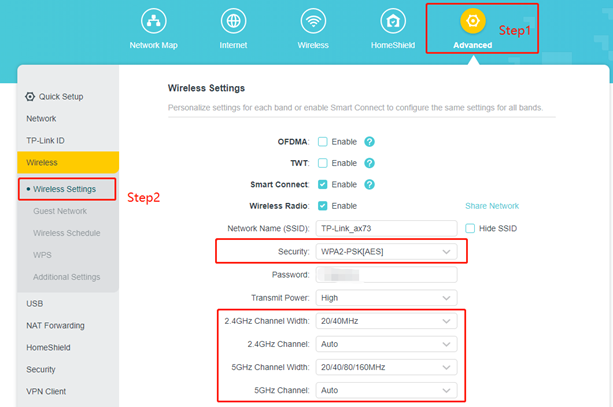
Bước đầu tiên là truy cập vào giao diện quản lý của router. Bạn mở trình duyệt web bất kỳ, gõ một trong hai địa chỉ IP phổ biến này vào thanh địa chỉ rồi nhấn Enter: 192.168.0.1 hoặc 192.168.1.1. Thông thường, một trong hai địa chỉ này sẽ đưa bạn đến trang đăng nhập của router TP-Link nhà mình.
Sau khi gõ IP, trình duyệt sẽ hiện ra yêu cầu nhập tên đăng nhập và mật khẩu. Nếu bạn chưa từng thay đổi, thông tin mặc định thường là admin cho cả tên đăng nhập và mật khẩu. Nếu không đúng, hãy thử kiểm tra nhãn dán dưới đáy router hoặc hộp đựng, thông tin đăng nhập ban đầu có thể được in ở đó. Đăng nhập thành công là bạn đã vào được "phòng điều khiển" của router rồi đấy.
Trong giao diện quản lý, bạn tìm đến mục Wireless (hoặc có thể là Thiết lập không dây). Nhấn vào đó, rồi tìm tiếp mục Wireless Security (hay Bảo mật không dây). Đây chính là nơi chứa "chìa khóa" Wifi hiện tại của bạn.
Tại đây, bạn sẽ thấy một trường để nhập mật khẩu Wifi. Việc của bạn chỉ là xóa mật khẩu cũ đi và gõ mật khẩu mới mà bạn muốn sử dụng vào. Hãy chọn một mật khẩu đủ mạnh, khó đoán nhé.
Sau khi nhập mật khẩu mới, đừng quên kéo xuống cuối trang và nhấn nút Save (hoặc Lưu) để lưu lại thay đổi. Router có thể sẽ cần vài giây hoặc thậm chí là tự khởi động lại để áp dụng mật khẩu mới. Lúc này, tất cả các thiết bị đang kết nối Wifi nhà bạn sẽ bị ngắt kết nối. Bạn chỉ cần tìm lại tên mạng Wifi (SSID) của mình và nhập mật khẩu mới vừa đặt là có thể truy cập internet bình thường.
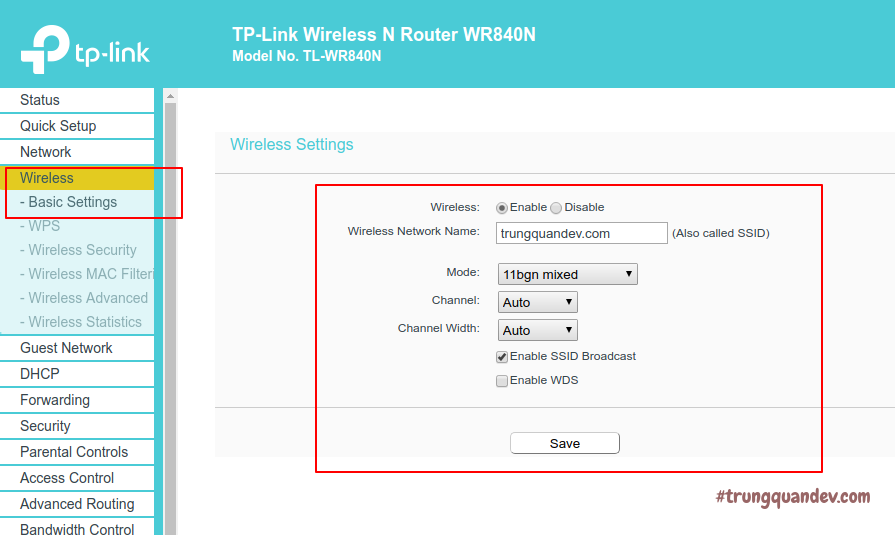
Đổi Mật Khẩu Wifi Xong Cần Làm Gì
Vừa đổi pass Wifi xong, việc đầu tiên và quan trọng nhất là cập nhật lại mật khẩu mới cho tất cả các thiết bị đang dùng mạng nhà mình. Điện thoại, laptop, máy tính bảng, TV thông minh, camera an ninh… cái nào cũng cần nhập lại pass mới hết nha. Đừng quên thông báo cho mọi người trong nhà biết mật khẩu mới là gì để ai cũng kết nối được liền mạch, tránh tình trạng "Ơ sao mạng lag thế?" hay "Sao không vào được Wifi?" làm phiền cả nhà.
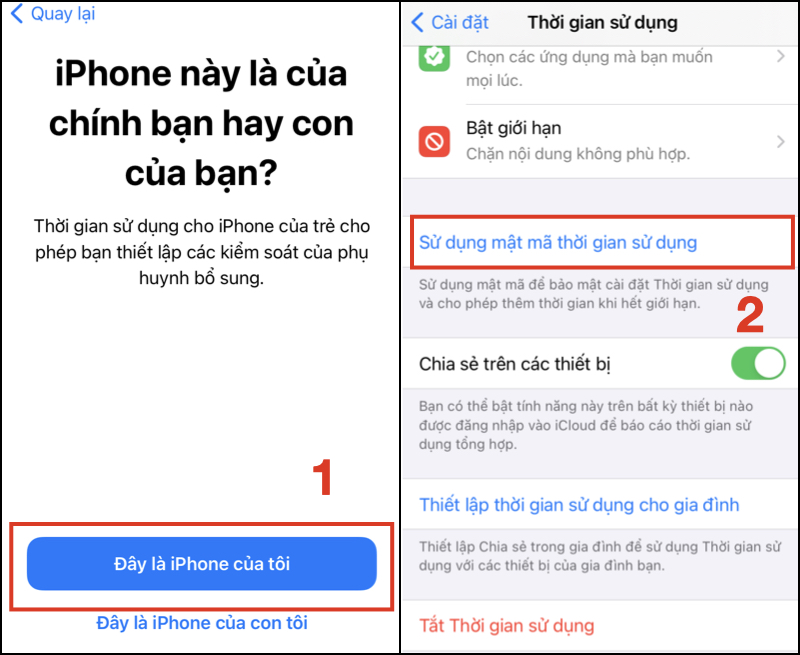
Giờ nói đến chuyện mật khẩu mạnh hay yếu nè. Một mật khẩu Wifi "xịn" phải là sự kết hợp của chữ cái (cả viết hoa lẫn viết thường), số và ký hiệu đặc biệt. Càng dài càng tốt, đừng dùng tên tuổi, ngày sinh hay những thứ dễ đoán liên quan đến mình nha. Mật khẩu mạnh như một "chiếc khóa" chắc chắn bảo vệ mạng nhà bạn khỏi những vị khách không mời mà đến.
Vậy bao lâu thì nên đổi pass một lần? Không có quy định cứng nhắc đâu, nhưng định kỳ vài tháng hoặc mỗi năm một lần là hợp lý. Nếu bạn nghi ngờ có ai đó dùng "chùa" Wifi nhà mình hoặc thấy mạng chậm bất thường, thì đổi ngay lập tức là điều nên làm.
Đôi khi, "tai nạn" nho nhỏ cũng xảy ra. Chẳng hạn, bạn quên mất mật khẩu để đăng nhập vào trang quản lý modem (cái pass để vào 192.168.1.1 hay 192.168.0.1 ấy). Đầu tiên, thử tìm lại tờ giấy ghi chú hoặc nhìn dưới đáy/sau lưng modem xem có thông tin đăng nhập mặc định không. Nếu đã đổi rồi mà quên hẳn, cách cuối cùng thường là reset modem về cài đặt gốc. Lưu ý: Reset xong là mọi cài đặt cũ (tên Wifi, mật khẩu Wifi, các cấu hình khác) sẽ mất hết, bạn phải cài lại từ đầu đó nha.
Còn trường hợp không vào được trang quản lý modem qua địa chỉ IP? Kiểm tra lại xem bạn gõ đúng địa chỉ chưa, máy tính hoặc điện thoại có đang kết nối vào mạng Wifi đó không (tốt nhất là cắm dây mạng cho chắc ăn). Thử tắt modem/router đi bật lại xem sao, đôi khi chỉ đơn giản là "khởi động lại" là mọi thứ lại chạy bon bon.