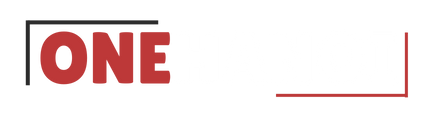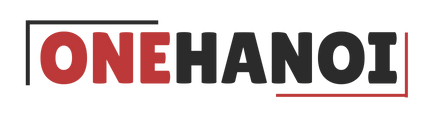Máy tính của bạn có bao giờ chậm như rùa, mở ứng dụng mãi không lên, hay ổ cứng lúc nào cũng báo đầy không? Giống như căn phòng bừa bộn khiến bạn khó tìm đồ, chiếc máy tính cũng có rác của riêng nó. Những thứ tưởng chừng vô hại này lại là nguyên nhân chính khiến hiệu suất máy sụt giảm nghiêm trọng. Vậy rác máy tính thực sự là gì, và làm sao để dọn nhà cho chiếc PC yêu quý của bạn một cách hiệu quả nhất?
Rác máy tính là gì và vì sao cần ‘thanh lý’ gấp?
Bạn có bao giờ cảm thấy chiếc máy tính thân yêu của mình bỗng dưng "dở chứng", chậm chạp như rùa bò dù cấu hình chẳng đến nỗi nào không? Thủ phạm chính gây ra nỗi "ám ảnh" này, không ai khác, chính là "rác máy tính" – những thứ không mời mà đến, âm thầm chiếm chỗ và gặm nhấm hiệu suất thiết bị của bạn mỗi ngày.
Vậy rác máy tính là gì? Đơn giản mà nói, đó là tập hợp đủ loại dữ liệu, tệp tin không còn cần thiết hoặc chỉ mang tính tạm thời, được hệ thống và các ứng dụng tạo ra trong quá trình hoạt động. Tưởng tượng máy tính của bạn như một căn phòng làm việc, còn rác máy tính là những mẩu giấy vụn, vỏ hộp, tài liệu cũ vứt bừa bãi khắp nơi. Chúng bao gồm:
- Tệp tạm (Temporary Files): Những file được tạo ra khi bạn cài đặt phần mềm, duyệt web, hoặc mở tài liệu. Đáng lẽ chúng phải tự xóa sau khi hoàn thành tác vụ, nhưng đôi khi lại "ở lì" lại.
- Bộ nhớ đệm (Cache): Dữ liệu được lưu trữ tạm thời để giúp các ứng dụng hoặc trình duyệt web tải nhanh hơn trong lần truy cập sau. Tuy hữu ích, nhưng nếu không được dọn dẹp, bộ nhớ đệm cũ và lỗi thời có thể gây ra vấn đề.
- Dữ liệu dư thừa: Bao gồm các bản cập nhật hệ thống cũ, file log, báo cáo lỗi, hoặc thậm chí là tàn dư của các chương trình bạn đã gỡ cài đặt nhưng chưa sạch hoàn toàn.
Thế nhưng, tại sao những thứ "lặt vặt" này lại đáng sợ đến vậy? Vấn đề nằm ở chỗ, khi rác máy tính tích tụ ngày càng nhiều, chúng sẽ gây ra hàng loạt tác động tiêu cực:
- Chiếm dụng không gian lưu trữ: Mỗi tệp rác có thể nhỏ, nhưng tổng cộng lại, chúng có thể "ngốn" hàng gigabyte quý báu trên ổ cứng của bạn. Điều này đặc biệt nghiêm trọng với các ổ SSD có dung lượng hạn chế.
- Giảm tốc độ xử lý: Khi ổ cứng đầy rác, hệ thống sẽ mất nhiều thời gian hơn để tìm kiếm và truy cập các tệp cần thiết. Giống như việc bạn phải lục tung một căn phòng bừa bộn để tìm chìa khóa vậy.
- Làm giảm hiệu suất tổng thể: Từ việc khởi động máy chậm hơn, mở ứng dụng ì ạch, đến tình trạng giật lag khi chạy đa nhiệm hay chơi game – tất cả đều có thể là hệ quả của việc rác máy tính "làm tắc nghẽn" hệ thống.
- Tiềm ẩn nguy cơ lỗi và treo máy: Đôi khi, các tệp tạm bị hỏng hoặc dữ liệu cũ có thể gây xung đột, dẫn đến lỗi ứng dụng, màn hình xanh chết chóc hoặc khiến máy tính bị treo.
- Ảnh hưởng đến tuổi thọ thiết bị: Khi máy tính phải liên tục làm việc vất vả hơn để xử lý dữ liệu do bị cản trở bởi rác, các bộ phận như ổ cứng hay CPU sẽ phải hoạt động dưới áp lực cao hơn. Về lâu dài, điều này có thể ảnh hưởng tiêu cực đến tuổi thọ của chúng.
Tóm lại, rác máy tính không chỉ đơn thuần là "rác", mà là những vật cản vô hình khiến trải nghiệm sử dụng máy tính của bạn trở nên tồi tệ. Dọn dẹp chúng không chỉ giúp giải phóng dung lượng, tăng tốc độ mà còn là cách bảo vệ và kéo dài tuổi thọ cho "người bạn" công nghệ của bạn.
Dọn rác máy tính bằng tay và công cụ có sẵn
Máy tính cứ ì ạch, chậm chạp như bị nghẽn đường vậy. Bạn biết đấy, rác máy tính chính là thủ phạm. Nhưng không phải lúc nào cũng cần đến đội đặc nhiệm phần mềm chuyên dụng đâu. Giống như nhà cửa vậy, đôi khi chỉ cần tự tay quét dọn, lau chùi là đã sạch sẽ tinh tươm rồi. Máy tính cũng thế! Bạn có muốn biết cách tự xử đám rác đáng ghét này ngay lập tức, không cần cài thêm gì lỉnh kỉnh không? Phần này sẽ bật mí cho bạn những mẹo hay ho, từ các bước dọn dẹp thủ công đơn giản đến việc tận dụng tối đa những công cụ có sẵn mà Windows đã trang bị sẵn cho chúng ta.
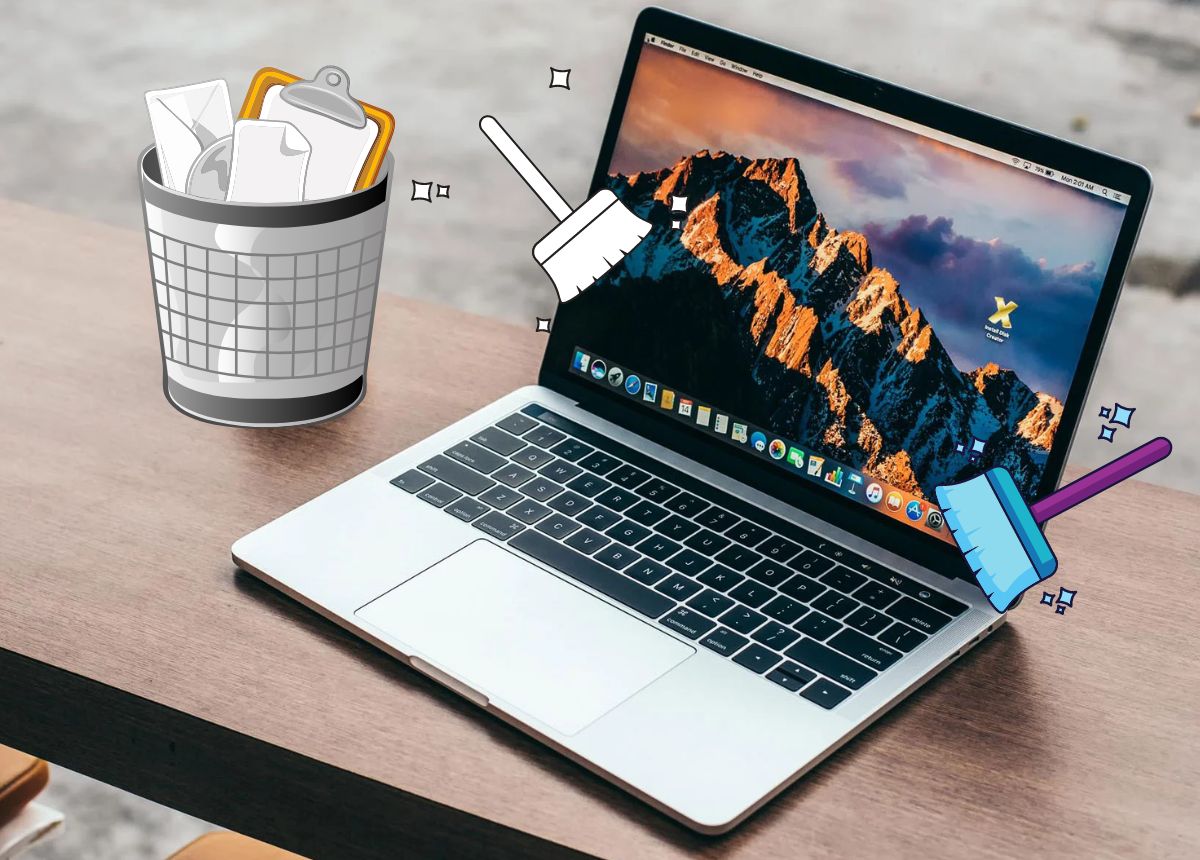
Tạm biệt file rác tạm thời
Máy tính của bạn hoạt động mỗi ngày, giống như một nhà bếp bận rộn vậy. Mỗi khi bạn mở một ứng dụng, lướt web hay cài đặt phần mềm mới, hệ thống sẽ tạo ra vô số những "mẩu vụn" nhỏ, gọi là tệp tin tạm thời. Ban đầu chúng vô hại, nhưng cứ tích tụ dần, chúng chiếm dụng không gian ổ cứng và làm máy bạn ì ạch đi trông thấy. Dọn dẹp chúng định kỳ là cách đơn giản mà hiệu quả để giải phóng bộ nhớ và giúp máy chạy nhanh nhẹn hơn.
Có hai cách phổ biến để tiễn những vị khách không mời mà đến này. Cách đầu tiên là dùng hộp thoại Run quen thuộc. Bạn chỉ cần nhấn tổ hợp phím Windows + R, gõ %temp% rồi Enter. Một cửa sổ File Explorer sẽ hiện ra, đưa bạn thẳng đến thư mục chứa đầy rác tạm bợ. Cứ mạnh dạn nhấn Ctrl + A để chọn tất cả, rồi nhấn Delete. Hệ thống có thể hỏi quyền quản trị, cứ đồng ý nhé. Đôi khi sẽ có vài tệp không xóa được vì chúng đang được sử dụng, đừng lo lắng, cứ bỏ qua là được.
Cách thứ hai, hiện đại và tiện lợi hơn, là sử dụng cài đặt Storage Settings của Windows. Bạn vào Settings, chọn System, rồi tìm đến mục Storage. Ở đây, Windows sẽ phân tích và cho bạn biết những loại tệp nào đang chiếm nhiều dung lượng, trong đó có mục Temporary files. Nhấn vào đó, bạn sẽ thấy danh sách chi tiết các loại rác như file cài đặt Windows cũ, bản cập nhật đã tải về, file trong thùng rác, và tất nhiên là cả Temporary files nữa. Tích chọn những thứ bạn muốn xóa (nhớ kiểm tra kỹ nhé!) rồi nhấn Remove files. Cách này thường dọn được nhiều loại rác hơn và thao tác cũng trực quan hơn. Dù chọn cách nào, bạn cũng đang góp phần làm cho chiếc máy tính của mình "dễ thở" hơn rất nhiều đấy.
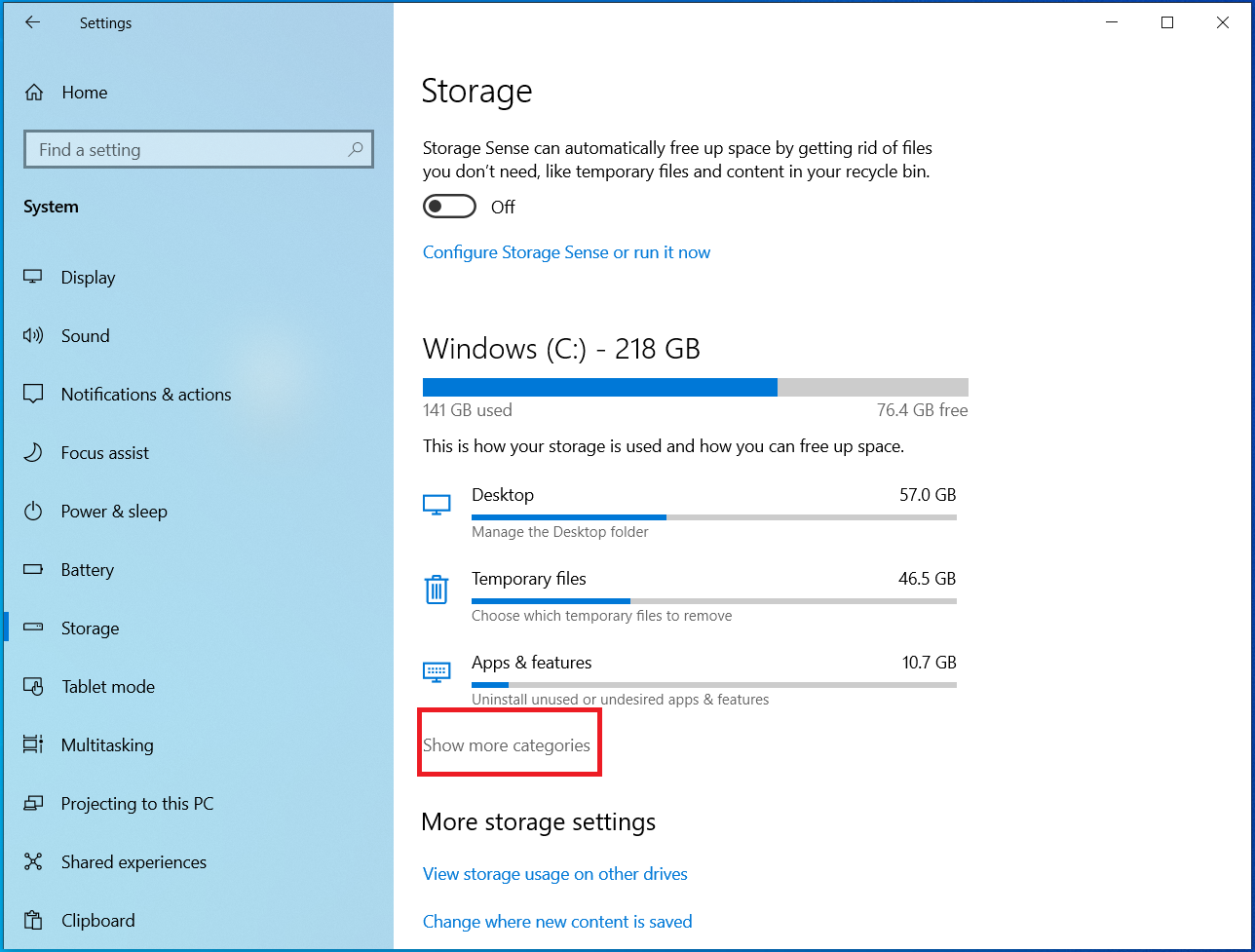
Tăng tốc máy bằng cách xóa Cache và lịch sử
Máy tính của chúng ta, giống như bộ não, luôn cố gắng ghi nhớ mọi thứ để làm việc nhanh hơn. Đó là lý do sinh ra bộ nhớ đệm (Cache) và Prefetch. Cache giống như một cuốn sổ tay tốc ký, lưu lại những thông tin hay dùng để lần sau truy cập cho lẹ. Còn Prefetch thì thông minh hơn, nó cố gắng đoán xem bạn sắp mở ứng dụng nào để chuẩn bị sẵn sàng, giúp khởi động nhanh như chớp vậy đó.
Bên cạnh đó, Windows còn có tính năng ghi nhớ lịch sử truy cập các tệp tin và thư mục gần đây, gọi là Recent Places. Cái này tiện lắm, giúp bạn quay lại chỗ cũ chỉ với vài cú nhấp chuột.
Thế nhưng, cái gì dùng lâu cũng có lúc đầy. Cache và Prefetch cứ tích tụ dần theo thời gian, đôi khi chứa cả dữ liệu cũ không còn dùng nữa, hoặc thậm chí bị lỗi, làm chậm máy đi trông thấy. Lịch sử truy cập cũng vậy, nó có thể phình to và quan trọng hơn, nó ghi lại hết những gì bạn đã làm, đôi khi bạn lại không muốn ai biết điều đó.
Vậy nên, "dọn dẹp nhà cửa" cho những khu vực này là cực kỳ cần thiết. Nó không chỉ giúp giải phóng dung lượng, tăng tốc độ truy cập dữ liệu và mở ứng dụng, mà còn bảo vệ sự riêng tư của bạn nữa đấy.
Cách làm cũng đơn giản lắm, không cần phải là dân IT chuyên nghiệp đâu:
Dọn sạch Prefetch
- Nhấn tổ hợp phím
Windows + Rđể mở hộp thoại Run. - Gõ
prefetchrồi nhấn Enter. - Nếu hệ thống hỏi quyền truy cập, cứ mạnh dạn nhấn Continue nhé.
- Bạn sẽ thấy một danh sách dài các tệp tin. Nhấn
Ctrl + Ađể chọn tất cả. - Nhấn phím
Deleteđể xóa. Đừng lo nếu có vài tệp không xóa được, đó là những tệp đang được hệ thống sử dụng, cứ bỏ qua chúng là được.
Xóa lịch sử truy cập Recent Places
- Mở File Explorer (biểu tượng thư mục màu vàng trên thanh tác vụ).
- Nhìn lên góc trên bên trái, tìm tab
View(hoặc biểu tượng ba chấm...tùy phiên bản Windows). - Chọn
Optionsrồi chọnChange folder and search options. - Một cửa sổ mới hiện ra, ở tab
General, bạn tìm đến phầnPrivacy. - Nhấn nút
Clearngay bên cạnh dòng chữ "Clear File Explorer history". - Nếu muốn riêng tư hơn nữa, bạn có thể bỏ chọn hai dòng "Show recently used files in Quick access" và "Show frequently used folders in Quick access".
Ngoài ra, còn một loại bộ nhớ đệm nữa rất quan trọng là bộ nhớ đệm của trình duyệt web. Cái này cũng tích tụ đủ thứ từ hình ảnh, script đến cookie, đôi khi làm trình duyệt chạy ì ạch hoặc hiển thị lỗi. Việc xóa bộ nhớ đệm trình duyệt cũng là một bước quan trọng để tăng tốc độ lướt web và bảo vệ quyền riêng tư trực tuyến của bạn.
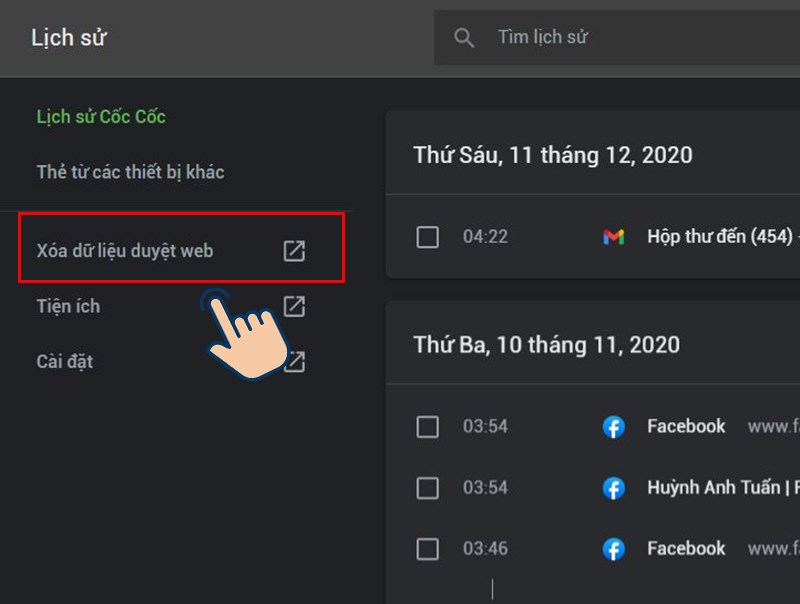
Quét sạch Thùng Rác và dùng Công cụ Disk Cleanup
Cái thùng rác quen thuộc trên màn hình máy tính của bạn ấy à? Đừng tưởng xóa vào đấy là xong nhé! Nó giống như việc bạn vứt đồ vào thùng rác trong nhà vậy, đồ vẫn còn đó, vẫn chiếm chỗ cho đến khi bạn mang nó ra ngoài thật sự. Thùng rác (Recycle Bin) trên Windows cũng thế, các tệp tin bạn "xóa" chỉ tạm thời được chuyển vào đây và vẫn ngốn dung lượng ổ cứng quý giá của bạn. Để giải phóng không gian này, bạn chỉ cần nhấp chuột phải vào biểu tượng Thùng Rác và chọn Empty Recycle Bin. Một thao tác nhỏ nhưng đôi khi lại giúp bạn thu hồi được kha khá dung lượng đấy.
Nhưng đấy mới chỉ là "rác" bạn tự tay vứt đi thôi. Máy tính còn có cả tấn thứ linh tinh khác mà bạn không để ý cơ! Đây là lúc công cụ Disk Cleanup tích hợp sẵn của Windows phát huy tác dụng. Đây là một "người dọn dẹp" chuyên nghiệp được Microsoft trang bị sẵn, có khả năng tìm và loại bỏ nhiều loại tệp tin không cần thiết khác nhau mà bạn khó lòng tìm thấy bằng cách thủ công.
Để sử dụng Disk Cleanup, bạn chỉ cần gõ "Disk Cleanup" vào ô tìm kiếm trên thanh tác vụ và mở ứng dụng lên. Chọn ổ đĩa bạn muốn dọn dẹp (thường là ổ C: nơi cài Windows) và nhấn OK. Công cụ sẽ quét qua một lượt và liệt kê các loại tệp tin mà nó có thể xóa, kèm theo dung lượng tương ứng. Bạn sẽ thấy danh sách nào là "Temporary Internet Files", "Delivery Optimization Files", hay "Temporary files" các kiểu.
Tuy nhiên, để dọn sạch sâu hơn, đặc biệt là các tệp hệ thống và các bản cập nhật Windows cũ rích có thể chiếm tới vài GB, bạn cần nhấn vào nút Clean up system files. Công cụ sẽ quét lại một lần nữa với quyền quản trị cao hơn và hiển thị thêm nhiều mục khác. Lúc này, bạn có thể thấy các tùy chọn như "Windows Update Cleanup" hay thậm chí là "Previous Windows installations" (thường xuất hiện sau khi nâng cấp Windows, chính là cái thư mục Windows.old khổng lồ).

Hãy xem xét kỹ danh sách này. Các mục như "Windows Update Cleanup" hay "Previous Windows installations" thường là những "thủ phạm" ngốn dung lượng nhiều nhất. Tích chọn vào các mục bạn muốn xóa (hãy cẩn trọng với "Previous Windows installations" nếu bạn nghĩ có thể cần quay về phiên bản Windows cũ, nhưng thường thì xóa nó là an toàn). Sau khi chọn xong xuôi, bạn nhấn OK và xác nhận xóa tệp tin. Quá trình này có thể mất một chút thời gian tùy thuộc vào lượng rác cần xử lý, nhưng kết quả nhận lại là không gian trống đáng kể và góp phần giúp máy tính nhẹ nhàng hơn.
Dọn dẹp ứng dụng thừa thãi
Máy tính của bạn bỗng dưng chạy chậm như rùa bò, ổ cứng thì lúc nào cũng báo đầy dù chẳng lưu trữ gì nhiều? Một trong những "thủ phạm" giấu mặt khiến máy ì ạch chính là đống ứng dụng cài vào rồi… quên bẵng đi. Chúng không chỉ chiếm dụng không gian quý báu trên ổ cứng mà còn có thể chạy ngầm, ngốn tài nguyên hệ thống một cách âm thầm. "Tiễn" bớt những vị khách không mời này đi là cách cực hiệu quả để giải phóng bộ nhớ và giúp máy "nhẹ gánh" hơn hẳn đấy.
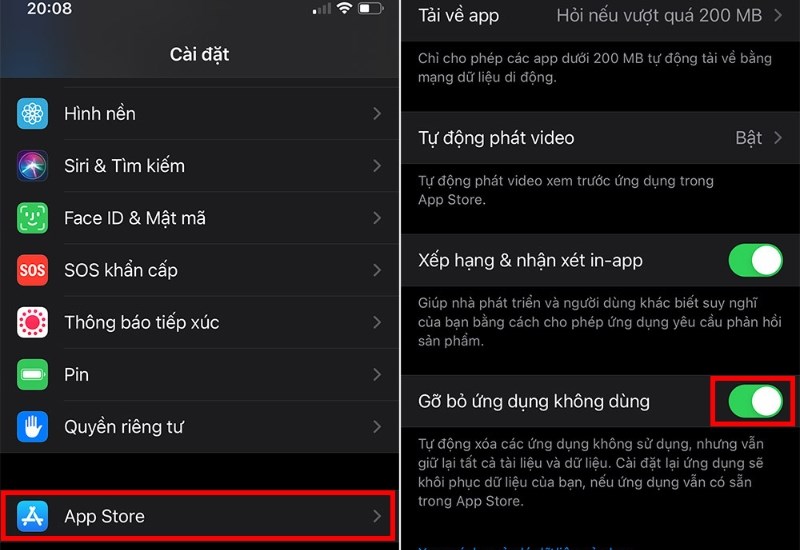
Việc đầu tiên là bạn cần rà soát lại xem trên máy có những chương trình nào mà mình không còn dùng đến nữa, hoặc thậm chí là chưa bao giờ dùng tới. Đôi khi, khi mua máy mới, nhà sản xuất đã cài sẵn một loạt phần mềm quảng cáo hay dùng thử (gọi là bloatware) mà bạn chẳng cần. Cứ mạnh dạn loại bỏ chúng đi thôi!
Cách đơn giản nhất để làm điều này trên Windows hiện đại là thông qua phần Cài đặt. Bạn chỉ cần vào Start Menu, chọn biểu tượng Cài đặt (Settings) hình bánh răng. Trong cửa sổ Cài đặt, tìm đến mục Ứng dụng (Apps), rồi chọn Ứng dụng và tính năng (Apps & features). Ở đây sẽ hiện ra danh sách tất cả các chương trình đã cài trên máy của bạn. Hãy lướt qua danh sách này, hoặc dùng ô tìm kiếm ở trên cùng để tìm tên những ứng dụng bạn nghi ngờ hoặc chắc chắn không cần. Khi đã xác định được "mục tiêu", bạn chỉ việc nhấn vào tên ứng dụng đó, rồi chọn Gỡ cài đặt (Uninstall). Hệ thống có thể sẽ hỏi xác nhận hoặc chạy trình gỡ cài đặt riêng của ứng dụng, cứ làm theo hướng dẫn là xong.
Nếu bạn quen thuộc hơn với giao diện cũ hoặc đang dùng Windows phiên bản trước, Control Panel vẫn là một lựa chọn đáng tin cậy. Mở Control Panel lên, tìm đến mục Programs hoặc Programs and Features, rồi click vào Uninstall a program. Danh sách chương trình cũng sẽ hiện ra tương tự. Tìm tên phần mềm muốn gỡ, click chuột phải vào nó và chọn Uninstall. Quá trình gỡ cài đặt cũng sẽ diễn ra theo các bước hướng dẫn trên màn hình.
Tuy nhiên, có một lưu ý nhỏ cực kỳ quan trọng: đừng vội vàng gỡ tất cả mọi thứ bạn không nhận ra tên nhé! Một số chương trình có tên lạ có thể là thành phần hệ thống quan trọng, driver của phần cứng, hoặc phần mềm bảo mật cần thiết. Tuyệt đối tránh gỡ những thứ liên quan đến driver âm thanh, card đồ họa, mạng hay các phần mềm của Microsoft Visual C++, .NET Framework. Nếu không chắc chắn, hãy tìm hiểu kỹ tên chương trình đó trước khi quyết định gỡ bỏ để tránh gây lỗi hệ thống không đáng có.
Sau khi hoàn tất công cuộc "thanh lọc" này, bạn sẽ bất ngờ khi thấy dung lượng ổ cứng trống tăng lên đáng kể. Máy tính cũng sẽ khởi động nhanh hơn, chạy các ứng dụng mượt mà hơn vì không còn phải "cõng" thêm những gánh nặng không cần thiết nữa. Đây là một bước cực kỳ hiệu quả trong hành trình dọn dẹp "rác máy tính" của bạn đấy.
Máy tính chạy mượt mà hơn bao giờ hết
Sau khi đã "quét sạch" mớ rác tạm bợ, máy tính của bạn chắc chắn đã nhẹ nhõm hơn nhiều. Nhưng để em nó thật sự "phi" nhanh như gió, chúng ta cần đi sâu hơn vào việc tối ưu hóa những ngóc ngách ít ngờ tới. Đây là lúc chúng ta "độ" lại hệ thống, tập trung vào ba điểm vàng: màn khởi động, trình duyệt web và sức khỏe ổ cứng.
Quản lý chương trình khởi động cùng Windows
Tưởng tượng mỗi sáng bạn mở cửa nhà, thay vì chỉ có mình bạn bước ra, lại có thêm cả tá người khác cũng chen chúc theo? Đó chính là cảm giác của chiếc máy tính khi phải "cõng" quá nhiều chương trình khởi động cùng lúc. Những ứng dụng này, dù lớn hay nhỏ, đều âm thầm chiếm dụng tài nguyên, khiến thời gian chờ đợi từ lúc bấm nút nguồn đến khi sẵn sàng làm việc trở nên dài đằng đẵng.
Để giải thoát cho máy tính khỏi gánh nặng này, bạn chỉ cần một vài thao tác đơn giản trong Task Manager (Trình quản lý Tác vụ). Nhấn tổ hợp phím Ctrl + Shift + Esc, chuyển sang tab Startup (Khởi động). Tại đây, bạn sẽ thấy danh sách tất cả các chương trình "bon chen" đòi chạy ngay khi Windows vừa tỉnh giấc. Hãy xem xét kỹ từng mục. Cái nào bạn thực sự cần dùng ngay lập tức? Cái nào có thể mở sau? Nhấp chuột phải vào những ứng dụng không cần thiết và chọn Disable (Vô hiệu hóa). Đừng lo, việc này không gỡ bỏ chương trình mà chỉ ngăn nó tự động chạy lúc khởi động thôi. Bạn vẫn có thể mở chúng thủ công bất cứ lúc nào cần.
Dọn dẹp "dấu chân" trên trình duyệt
Trình duyệt web là cánh cửa đưa bạn ra thế giới mạng, nhưng nó cũng là nơi tích tụ đủ thứ "lưu niệm" sau mỗi chuyến đi. Bộ nhớ đệm (cache), cookie, lịch sử truy cập… ban đầu giúp tải trang nhanh hơn, nhưng lâu dần lại trở thành gánh nặng, làm chậm trình duyệt và đôi khi còn gây ra lỗi hiển thị.
Việc dọn dẹp trình duyệt định kỳ giống như việc bạn lau chùi cửa sổ vậy, giúp mọi thứ sáng sủa và nhanh nhẹn hơn. Hầu hết các trình duyệt phổ biến như Chrome, Firefox, Edge đều có tùy chọn "Clear browsing data" (Xóa dữ liệu duyệt web) trong phần cài đặt hoặc lịch sử. Bạn có thể chọn xóa cache, cookie, lịch sử tải xuống, lịch sử truy cập… Tùy thuộc vào nhu cầu, bạn có thể chọn xóa trong khoảng thời gian nhất định (một giờ qua, một ngày qua, tất cả) hoặc xóa toàn bộ. Hãy thử làm sạch định kỳ, bạn sẽ thấy trình duyệt của mình "nhẹ mình" hẳn.
Chống phân mảnh ổ cứng (đối với HDD)
Ổ cứng cơ học (HDD) hoạt động bằng cách ghi dữ liệu lên các đĩa quay. Khi bạn lưu, xóa, hoặc chỉnh sửa tệp tin liên tục, dữ liệu của một tệp có thể bị "xé lẻ" và lưu rải rác ở nhiều vị trí khác nhau trên đĩa. Tình trạng này gọi là phân mảnh. Khi máy tính cần đọc tệp đó, đầu đọc sẽ phải di chuyển liên tục qua lại để thu thập đủ các mảnh, làm chậm đáng kể tốc độ truy xuất dữ liệu.
Công cụ Disk Defragmenter (Trình tối ưu hóa ổ đĩa) tích hợp sẵn trong Windows sẽ giúp "gom" các mảnh dữ liệu lại gần nhau, sắp xếp chúng một cách gọn gàng hơn. Mở công cụ này (tìm kiếm "Defragment and Optimize Drives" trong Start Menu), chọn ổ đĩa cần tối ưu và nhấn Optimize. Quá trình này có thể mất một chút thời gian tùy thuộc vào mức độ phân mảnh và dung lượng ổ đĩa.
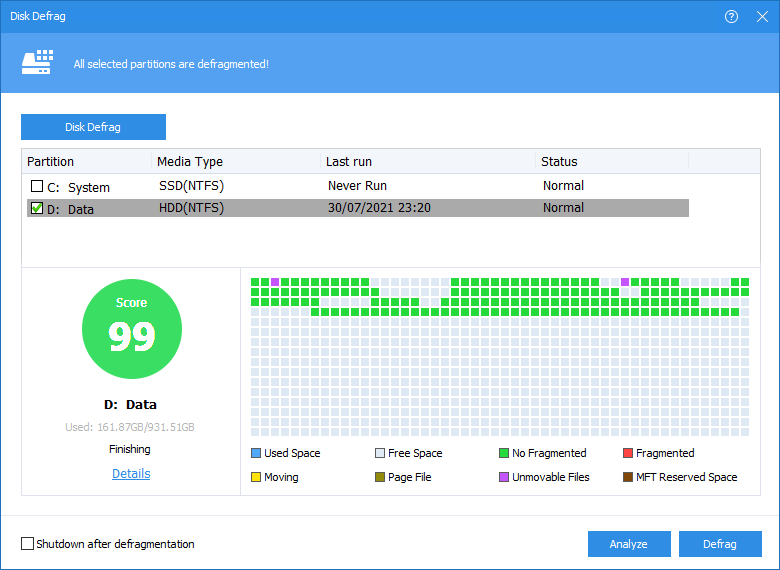
Lưu ý cực kỳ quan trọng: Việc chống phân mảnh chỉ áp dụng cho ổ cứng HDD. Đối với ổ cứng thể rắn (SSD), cấu trúc hoạt động hoàn toàn khác và việc chống phân mảnh là không cần thiết, thậm chí có thể làm giảm tuổi thọ của SSD. Windows hiện đại đủ thông minh để nhận biết loại ổ đĩa và xử lý phù hợp (thường là chạy lệnh TRIM cho SSD thay vì chống phân mảnh).
Bằng cách tinh chỉnh ba khu vực này, bạn không chỉ giải phóng dung lượng mà còn tối ưu hóa cách hệ thống vận hành, giúp máy tính khởi động nhanh hơn, duyệt web mượt mà hơn và truy xuất dữ liệu hiệu quả hơn.
Công cụ dọn dẹp chuyên sâu và bí quyết giữ máy mượt mà
Đôi khi, những công cụ tích hợp sẵn trong máy tính dù hữu ích nhưng vẫn chưa đủ sức "càn quét" hết mọi ngóc ngách chứa rác. Đó là lúc chúng ta cần đến sự trợ giúp của các phần mềm chuyên dụng từ bên thứ ba. Những "trợ thủ" này thường có khả năng quét sâu hơn, tìm ra những loại tệp tin, cài đặt hay mục đăng ký hệ thống mà công cụ mặc định có thể bỏ sót. Chúng được thiết kế để tối ưu hóa toàn diện hơn, không chỉ đơn thuần là xóa tệp tạm mà còn giúp quản lý khởi động, dọn dẹp registry hay thậm chí là bảo vệ quyền riêng tư bằng cách xóa dấu vết lướt web kỹ lưỡng hơn.
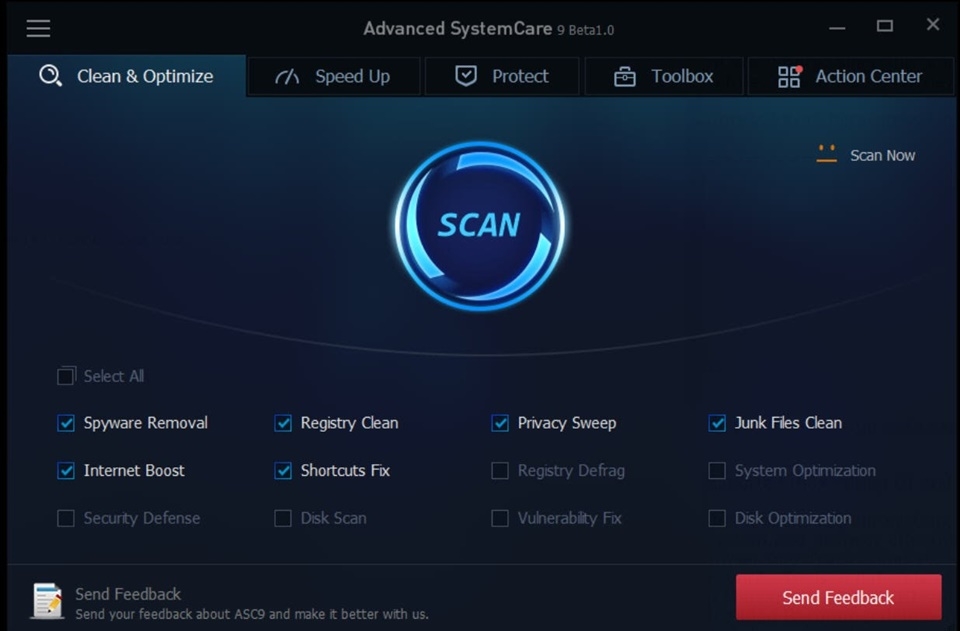
Việc sử dụng phần mềm dọn dẹp chuyên sâu giống như việc bạn đưa máy tính đi "spa" vậy, giúp nó lấy lại phong độ sau một thời gian làm việc cật lực. Tuy nhiên, không phải cứ cài thật nhiều phần mềm là tốt, và cũng không nên lạm dụng chúng.
Vậy tần suất dọn dẹp như thế nào là hợp lý? Không có một con số cố định cho tất cả mọi người, bởi nó phụ thuộc vào cách bạn sử dụng máy tính. Nếu bạn thường xuyên cài đặt, gỡ bỏ phần mềm, tải về nhiều tệp tin hay lướt web liên tục, việc dọn dẹp định kỳ hàng tuần hoặc hai tuần một lần có thể là cần thiết. Ngược lại, nếu bạn chỉ dùng máy cho các tác vụ nhẹ nhàng, ít thay đổi, thì mỗi tháng một lần cũng đủ để giữ máy luôn sạch sẽ. Quan trọng là lắng nghe "tiếng nói" của máy tính: khi thấy máy bắt đầu ì ạch, chậm chạp hơn bình thường, đó có thể là dấu hiệu đã đến lúc cần "tổng vệ sinh" rồi đấy.
Bên cạnh việc chạy các phần mềm dọn dẹp, có những thói quen nhỏ hàng ngày giúp máy tính của bạn luôn "khỏe mạnh". Tập thói quen lưu trữ tệp tin gọn gàng, xóa ngay những gì không cần thiết sau khi sử dụng. Hãy cẩn thận khi cài đặt phần mềm mới, đọc kỹ các tùy chọn để tránh cài nhầm những ứng dụng không mong muốn đi kèm. Thường xuyên kiểm tra danh sách các chương trình khởi động cùng Windows và tắt bớt những cái không cần thiết để máy khởi động nhanh hơn. Cuối cùng, đừng quên cập nhật hệ điều hành và phần mềm thường xuyên, bởi các bản cập nhật không chỉ mang lại tính năng mới mà còn vá lỗi và cải thiện hiệu suất tổng thể. Kết hợp sử dụng công cụ chuyên dụng với những mẹo nhỏ này, bạn sẽ giữ cho chiếc máy tính của mình luôn hoạt động mượt mà và ổn định như mới.